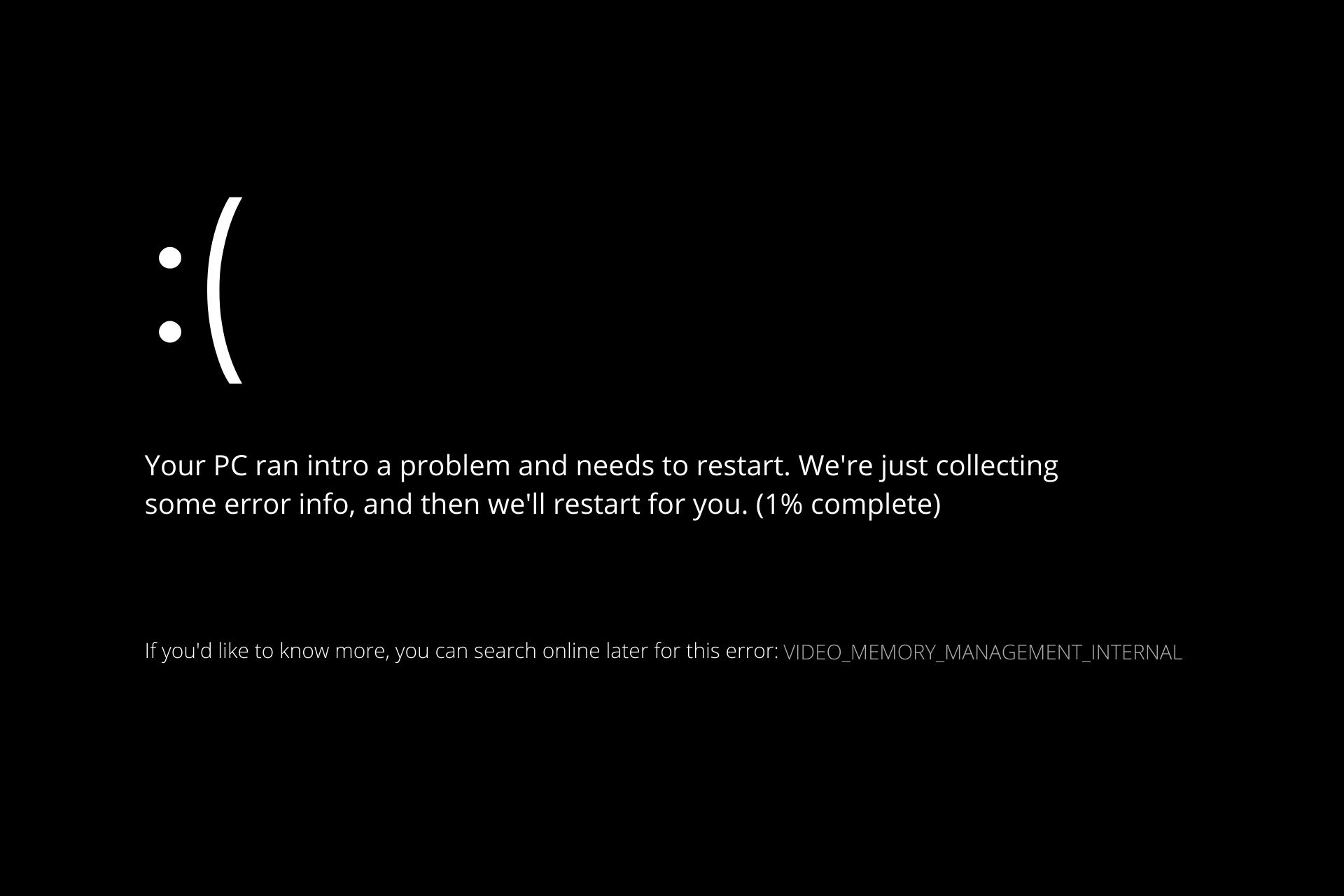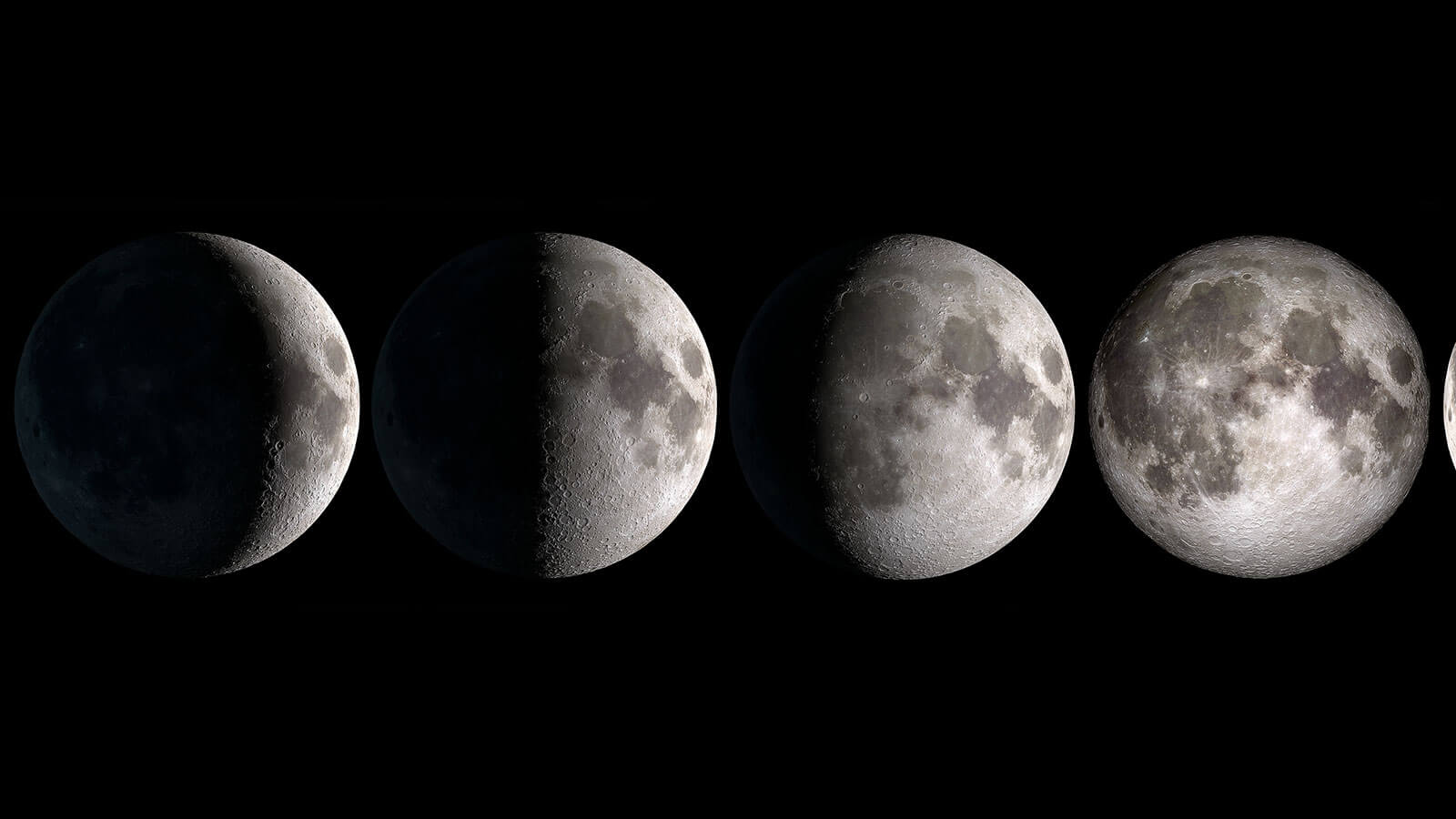It’s frustrating that my iPhone 13 is constantly bombarded by unsolicited calls from people whose numbers are not displayed in the “No Caller ID” list. Sales teams often resort to annoying tactics like cold calling to gain new clients. The iPhone’s operating system, iOS, includes a feature that allows users to prevent calls from being received without a matching Caller ID.
The problem has been fixed in more recent iOS updates, which are now centered on making the user more productive. You should place the safeguards to stop sales calls and telemarketers from reaching you. This tutorial will show you how to use caller ID blocking in iOS 15.
What is the Silence Unknown Callers feature in iOS 15 Devices?
Apple has implemented a new function called “Silence Unknown Callers,” which serves as a virtual “exit door” for harassing callers. To use this function, you must manually enable it on your iPhone. Therefore, familiarity with this process is highly recommended.
Unknown callers will be muted on your iPhone. The question is, how do you interpret that? iPhone will not display any incoming calls from unknown numbers. All calls from the mysterious will be sent to Voicemail.
- However, you can find out which unknown number called you earlier in “Recents”.
- Open the Phone app and choose “Recents” to find out about it.
- The feature won’t bother regular calls coming from saved contacts.
By default, “Silence Unknown Caller” won’t cause any issues, as it will let calls from anyone on your contact list.
You find it annoying because strangers keep calling you while you’re in the middle of important activities like meetings, conferences, trips, etc.
I’ll show you where to find “Silence Unknown Caller” in iOS 15 and how to turn it on.
This method of blocking incoming calls without visible caller ID is recommended for use with the following gadgets:
- iPhone 6
- iPhone 7
- iPhone 8
- iPhone X
- iPhone 11
- iPhone 12
- iPhone 13
Also Read- How To Make iPhone Louder
How To Enable Silence Unknown Callers in iOS 15?
Any iOS 15-compatible iPhone can take advantage of this next-level privacy capability. You may relax knowing that it works with the newest iPhone 13 and earlier models.
- Open “Settings” from Home Screen.
- Swipe down and choose the “Phone” option.
- Swipe down and tap “Silence Unknown Callers” to view more.
- Tap on the “Silence Unknown Callers” option.
No more annoying cold calls from salespeople or other marketers! You won’t miss any crucial messages if your calls are forwarded to voicemail. Unrestricted access to your voicemail box means you can never miss essential communication again.
Also Read- How to Turn Off Low Data Mode on iPhone
Silence Unknown Callers on Older iOS Versions
Many people still use the first generation of iPhones. Due to battery life concerns, they are disregarding the most recent upgrades.
The iOS construction quality and lengthy software update cycle persuaded millions to keep to what they have right now. If you’re one of the many, who opted not to upgrade to the latest iOS, here is the answer you’ve been looking for.
- Open the “Settings” app.
- Swipe down and “Focus” to continue.
- Tap “Do Not Disturb” to continue.
- Tap the “People” option in DND settings.
- Choose “Calls From” to view more.
- Choose “All Contacts” to enable Silence Unknown Callers in iOS 15.
It’s important to remember that with iOS 14 and prior, you had similar options in DND.
Here’s a walkthrough for iOS 15, and if you’re using an older version, I apologize in advance. Check the “Do Not Disturb” settings for a “Calls From” option.
Also Read- How to Turn Off Pop up Blocker on iPhone
Block iPhone 12/13 No Caller ID Calls
An iPhone user’s earpiece will automatically muffle all calls from an unidentified number, and only calls from contacts will fill the screen.
Block Unknown Callers in Settings of iPhone 13
I’d like to demonstrate another, more conventional method of preventing unwanted calls from reaching your older iOS device. This procedure can be tried with any iOS device, from the iPhone 4 to the iPhone SE.
- Open “Settings” to confirm the changes.
- Choose the “Phone” option.
- Swipe down and select “Blocked contacts” to view more.
- Swipe down to the bottom and tap the “Add New” option.
- Find the saved contact that you want to block in the iPhone.
Note: You can create a contact for the caller who is annoying you.
- It will appear in the “Blocked Contacts” list.
In iOS 15 and older, you’ll find the option to reject unwanted calls, as Apple has not abandoned the iPhone’s more classic capabilities.
Block Calls Manually in iPhone 13
How difficult do you find it to understand? There’s plenty of time to figure everything out, and I get where you’re coming from. Now seems like a good moment to go old school and demonstrate how to block an unknown caller on an iOS device manually.
Don’t stress over the iOS update; this workaround already exists in the software released six years ago.
- Open the “Phone” app.
- Choose “Contacts” from the list.
- Tap + icon located from the top right corner.
- Fill up the empty fields.
Type name to identify the caller.
Type the Phone number, and you can copy & paste it into the empty field.
- Tap “Done” located at the top right corner.
- Swipe down and tap “Block This caller” to continue.
- Tap “Block Caller” to confirm the action.
You can confirm it by checking the blocked calls list.
- Open “Settings” to confirm the changes.
- Choose the “Phone” option.
- Swipe down and select “Blocked contacts” to continue.
- You will find the blocked contact here.
Select the contact and remove it from the blocked caller list.
Conclusion
You now have every tool at your disposal to stop “No Caller ID” calls from reaching your iPhone 13 or earlier. You may rest easy knowing that any novel features won’t offend iOS consumers.
You can stop calls from coming in on iPhones 12 and older if the caller ID doesn’t display. If you’ve banned a number in error, you can unblock it and turn off “Silence Unknown Callers” by following the same steps.