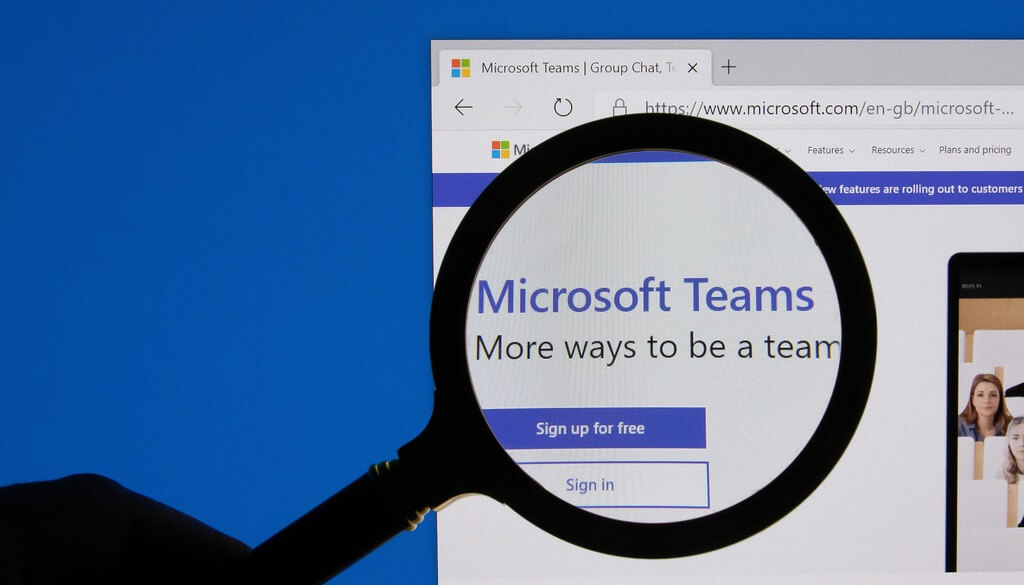When seeing Microsoft Teams standard background, do you find it boring? Is it possible to modify the background of Microsoft Teams? If you use Microsoft Teams and have similar thoughts, you have come to the perfect place.
Making a unique background for Microsoft Teams is entertaining and a wise marketing decision for your company when you’re on video meetings with clients or potential clients.
For Microsoft Teams calls, you want to use the distinctive brand pictures your marketing and/or design teams have produced. Let’s look at some key techniques for quickly change your Microsoft Teams background on Android, iPhone, iPad and Windows PC.
Why Can’t I Blur or Change My Background?
If Blur Background or the background option under More choices are not visible on your device, it is likely because the feature is not yet supported. Microsoft is still working to make this feature accessible to all devices, even though it can rely on its capabilities. If you don’t see it immediately, don’t be upset; it can take some time.
To update the app, try using a smartphone. Try logging out and back in, etc. if the program does not function on your Windows 11/10 PC. Let’s look at how to modify your Microsoft Teams wallpaper if the choice is on your device.
What Are the Steps to Change Your Background in Microsoft Teams
You must follow a few easy actions outlined in this post to change the Microsoft teams background across various devices. So, let’s look at those procedures:
1. On an iPhone
With Microsoft Teams, individual backdrops are now supported for video calls and meetings on iOS. Follow these instructions to change background in Microsoft teams if you use an iPhone:
- Make changes to your background before beginning a Teams meeting by going to Background effects.
- Now, you can access your Meeting controls by clicking on the three dots at the bottom of the screen if you’re already in a video chat.
- Go to the More menu and select Background effects.
- To blur your backdrop, select Blur or replace it with a picture. Using your own graphics as video chat backdrops is even possible with Teams. Choosing to Add new will allow you to see how your backdrop will look.
- Once you have reviewed it, click Apply.
2. On Android
Microsoft Teams meetings may be conducted on Android phones with ease. You can still communicate with the office while traveling. This could also imply that you don’t want to broadcast your location at that particular time. Teams do, however, allow you to modify your Teams background before and during meetings.
Before entering a meeting, you can choose a background effect under the Background options. You can choose the background behind your photograph. Alternatively, you can select a picture from the gallery or add a new one. The steps to using your own photo are as follows:
- To add, click on the + icon.
- From your device, choose a photo. Please ensure it’s a .JPG, .PNG, or .BMP file.
- Finally, hit Done.
I’m done now. Until you change it again, your new backdrop will be used in all meetings and phone calls.
By tapping the no sign icon, background effects can be turned off. To change your background in Microsoft Teams while you are in a meeting, simply follow these instructions:
- Tap on More Options under meeting controls.
- Choose Background effects.
- If you do not want to use one of the images provided, you can choose one of your own.
- Then click Done.
You must fulfill a few technical conditions to change the backdrop of your Android phone. The most recent version of Microsoft Teams, which must be installed on your smartphone, including Android 10 or newer, is required.
3. On Windows PC
Changing the Microsoft Teams background when using a PC is a simple process. Additionally, you can conduct this before or during a meeting. However, Linux users are sadly unable to use this feature.
Choose Background filters when setting up your video and audio for a meeting (if you want to change it). It is located directly underneath the video image. You can see the backdrops you’ve chosen in the top right corner.
To blur your background, select Blur. Your appearance will be sharp and crisp, and the background will be subtly hidden. If you’d like, you can select a picture or upload one of your own. Select Add new, select your image to upload, and confirm that the file is in the.JPG,.PNG, or.BMP format.
Until you change it again, everyone in meetings and on the phone will see your new background. However, select no symbol to turn off background effects. Now, you must take the following actions if you want to provide background information during the meeting:
- Go to More Options and select Apply background effects.
- To blur your backdrop, click Blur or select a photo from the options.
- Simply click Add new to upload your own image and select a .jpg, .png, or .bmp file.
- Then, click on Preview. This will help you see what your backdrop looks like after the changes and click Apply.
4. On An iPad
Microsoft Teams background adjustments for iPads are similar to those for iPhones. Therefore, follow these instructions if you have an iPad and wish to modify your backdrop in Microsoft Teams:
- Select the Background effects and modify your backdrop before joining or starting a Teams meeting.
- Then, hit the three dots at the bottom of the screen if the video chat is already in progress to access Meeting controls.
- In the More Actions menu, select Show background effects.
- If you want to blur your backdrop or replace it with an image, choose Blur. Your own pictures can also be uploaded to Teams so that your video conversations have a background picture. Click Add new. You’ll be able to preview your backdrop once you’ve added it.
- Now, click the Apply button.
Conclusion
That concludes our discussion on changing your Microsoft Teams background. We sincerely hope that you find this manual useful. However, if you have any questions, please leave a comment and let us know. Additionally, please let us know if the preceding steps in this article were helpful to you.