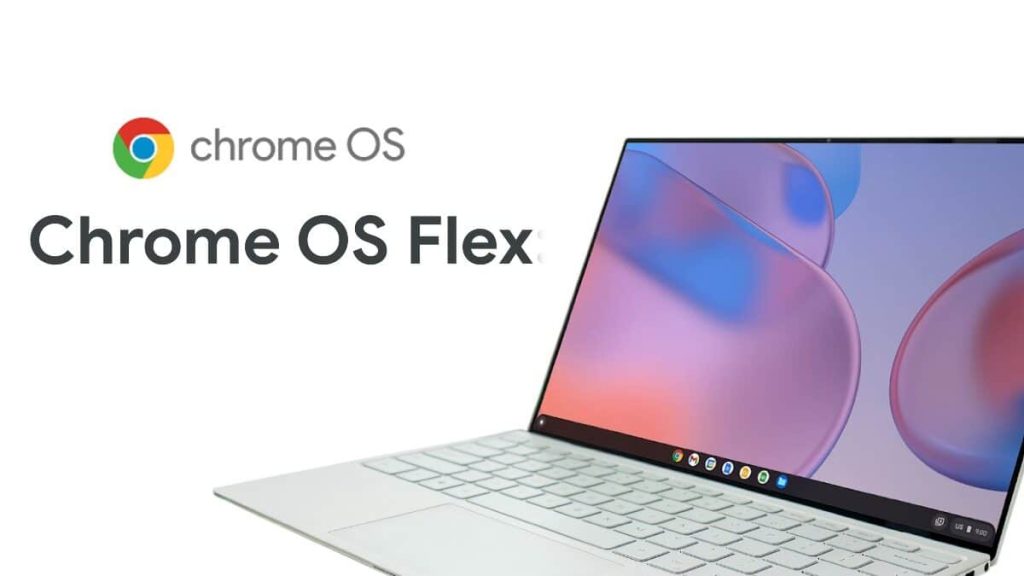Chrome OS is currently undergoing some development at Google to broaden its scope. This indicates that we will soon be able to formally utilize the Chrome operating system on any hardware, regardless of whether or not the device in question is a Chromebook. With the release of Chrome OS Flex, it is now possible to give our aging laptops a new lease on life.
Previously, to install Chrome OS on our incompatible hardware, we would either use the restricted Cloudready or a variety of other complicated methods. You may recall that we also demonstrated how to install Chrome OS on a virtual machine at one point.
You won’t need any complicated ways, as we will explain how to download and install Chrome OS Flex on your personal computer or Mac in this article. The most encouraging aspect is that it is an official approach; hence, we won’t have to be concerned about the safety of the OS or its next updates because Google will be in charge of taking care of all those responsibilities.
Let’s not waste any more time and dive right into the instructions for the steps, shall we?
Also Read- Windows 10 ISO
Download Chrome OS Flex
Before we start the downloading procedure, let me run through the fundamental and fundamentally necessary specifications for Chrome OS Flex.
Requirements
- A working PC/Mac/Chromebook with Chromium-based Browser
- A USB Flash Drive (8 GB or more)
- Target PC requirements:
- Minimum 4 GB RAM
- 64-bit Intel or AMD CPU
- At least 16 GB of Storage
- Working USB Port
If you have all the necessary items, you are ready to download Chrome OS Flex onto the USB stick you are using.
Method 1: The Offical One
- Turn ON your PC/Mac/Chromebook first. Next, open any Chrome-based browser. Then, go to this Chrome extension page. Then click on the “Add to Chrome” button.
- Click on the Chromebook Repair Utility extension. You will see the USB flash drive requirements and a button to start.
- Clicking on the Start button will take you to the next step. Here you will need to enter the model number of your Chromebook. You don’t have to purchase anything. Just click on the label and select a model from a list.
- Now, from the manufacturer list, select Google Chrome OS Flex and from the product list, select Chrome OS Flex (Developer-Unstable). Click on the Continue link.
- Next, select the USB drive. Insert the USB stick and choose it. Then click on the Continue link.
- To begin the Chrome OS Flex download process, click the Create button. It may take several minutes, depending on your internet speed.
Method 2: Direct BIN File Download
I do not doubt that many of us favor the direct download option because it only requires one click to begin downloading the BIN file. In the same way, we download ISO files for Windows, Google uses the BIN file as the installation format for Chrome OS.
File Type: .bin.zip
File Size: 1.18 GB
File Type: .bin.zip
File Size: 1.18 GB
File Type: .bin.zip
File Size: 1.1 GB
File Type: .bin.zip
File Size: 1.1 GB
- Download the zip file by clicking the link above.
- Use WinRAR or another decompression tool to extract the file.
- You can download any tool such as Rufus to create a bootable USB.
- Open Rufus and insert your USB flash drive. Next, click on the Start button.
Install Chrome OS Flex
1. After the flashing and downloading process is complete, it’s time to install Chrome OS Flex on your target Mac or PC. To do this, insert the USB into your target system and reboot. To open the Boot Manager, press and hold the boot key continuously while booting.
| Brand | Assigned Menu Key |
|---|---|
| Acer | F12 |
| Apple | Hold Option (next key) |
| Asus | Esc or F8 |
| Dell | F12 |
| Gateway | F1 |
| HP | Esc or F9 |
| Intel | F2 |
| Lenovo | F12, F8, F10 |
| Toshiba | F2 or F12 |
| Other | Esc or F1-12 |
2. You will see a few options in the Boot Manager. Make sure to select your boot device carefully.
3. Now, the bootable Chrome OS Flex will load. A welcome window will appear. Click the Get Started link.
4. Select the First label and click the Next link.
5. You will now need to connect to the internet. Your Wifi Network(s) will be displayed there. Connect it, and then click the Next button.
6. Next, you must read the Google Terms of Service before clicking on the Continue button.
7. You will now need to select who will use this system and click the Next button.
8. You will now need to log in to access your Google account.
9. The Chrome OS Flex home screen will greet you.
10. After a few hours, test the system to ensure it is stable and usable. To do this, click on the Quick Setting panel and the Log Out button. We can move on to the installation if it is stable and usable.
11. Then, click the CloudReady button at the bottom when you’re on the log-in page.
VIDEO – Install Chrome OS Flex: Make an Old PC New Again
VIDEO – Install Google Chrome OS Flex on Old Macs
Conclusion
Our old laptop is now running Chrome OS Flex after downloading and installing it. After a few days of use, I can say that Chrome OS Flex is remarkably stable and suitable for everyday tasks.
If you have an older computer that you no longer use, you may install Chrome OS Flex on it and give it to your children so they can use it for video conferencing while at school.
Let us know if you have any questions or concerns about this post in the comments below, and we’ll try our best to help.