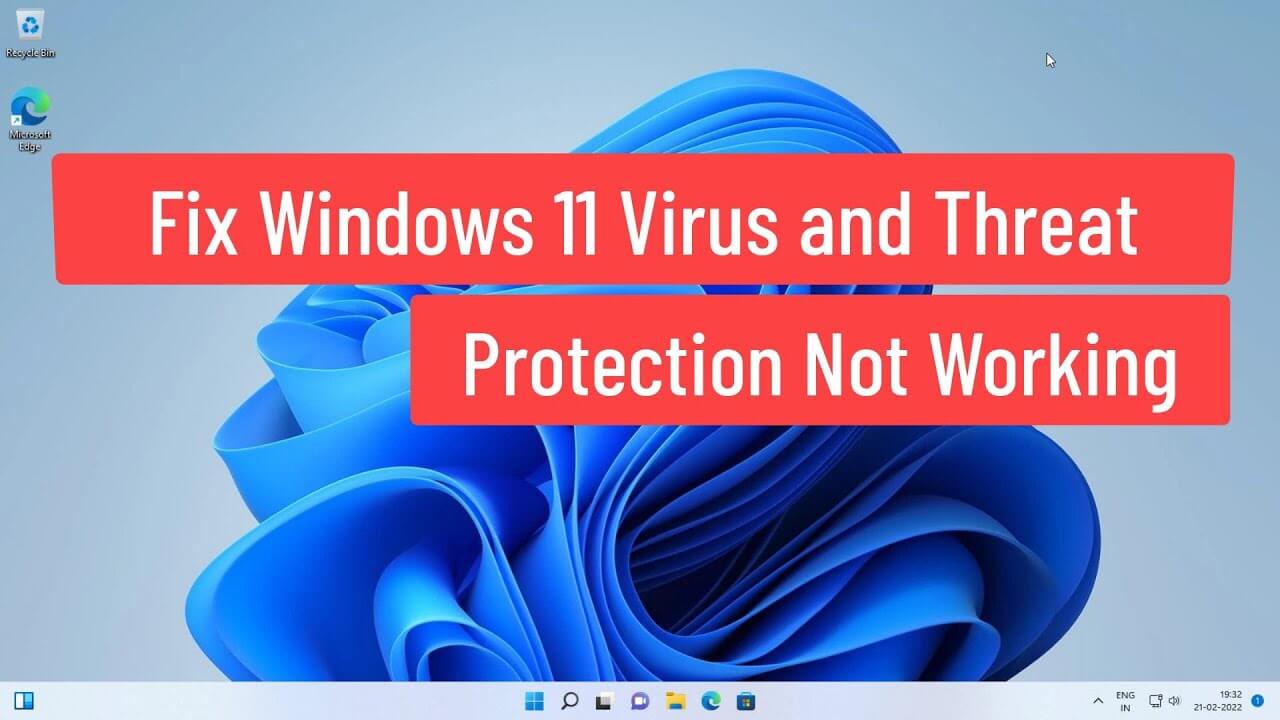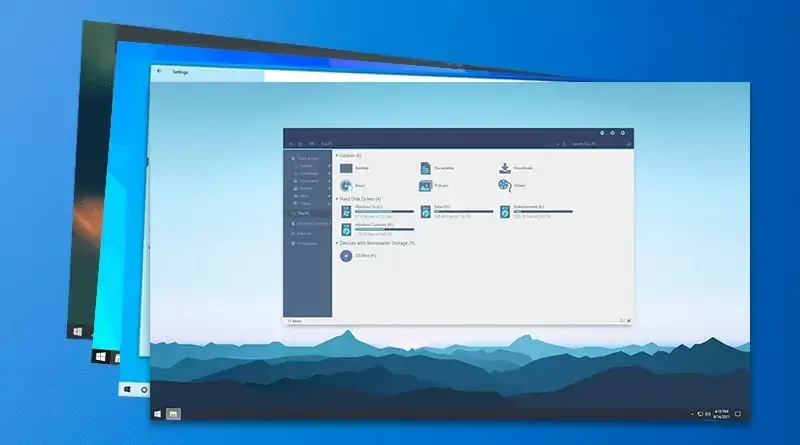The newest version of Microsoft’s desktop operating system is called Windows 11. Windows 11, in comparison to earlier versions of Windows, includes a number of new features and several alterations to its appearance. If you are already running Windows 11, you might already be aware that Microsoft is continuously working to improve the operating system.
You will be prompted to install the pending updates, but the prompt that appears depends depend on the channel you have joined. The trouble with Windows updates is that in order to install them, your computer needs to be restarted.
Even if you have the option in Windows 11 to reject the prompt to restart, you may want to consider configuring Active hours so that Windows is aware of when you are most likely to be using your computer. You can also set an Active Hours schedule in Windows 11, just like you do in Windows 10.
What are Active Hours in Windows 11?
The Active Hour function is a feature that enables you to inform your personal computer about the times during which you are actually utilising the device that you have connected to it. Your computer will not do a restart automatically at that time.
The function of the feature is to prevent unexpected restarts during the installation of Windows updates. For instance, if you specify Active Hours, Windows 11 will not automatically restart your computer in order to install the updates even if you have them downloaded.
How to Configure Windows 11 Active Hours
It’s quite simple to setup Active Hours within Windows 11 operating system. It is necessary to follow a few of the easy steps listed below. Let’s take a look.
- To begin, first click first the Windows 11 Start button and choose Settings.
- In the settings page click the Windows Update button, as shown below.
- Select to open the Advanced option on the right side of the screen like in the screenshot below.
- Then, on the following page select “Active hours” on the next page. active hours option.
- Increase the Active Hours selection and then select the Manual option under the option to adjust active hours.
- You will then be required to define the start and end times. The maximum time allowed is set at 18 hours.
That’s it! You are done. You are now Windows 11 won’t restart your device until the time you set.
This article is about how to configure Active hours on Windows 11. We hope that this post has helped you! Please pass it on to your acquaintances as well. Should you be in any questions about this, inform us by leaving a comment below.