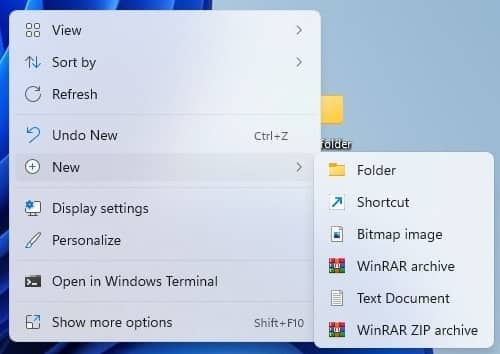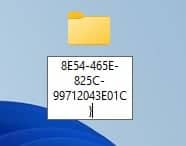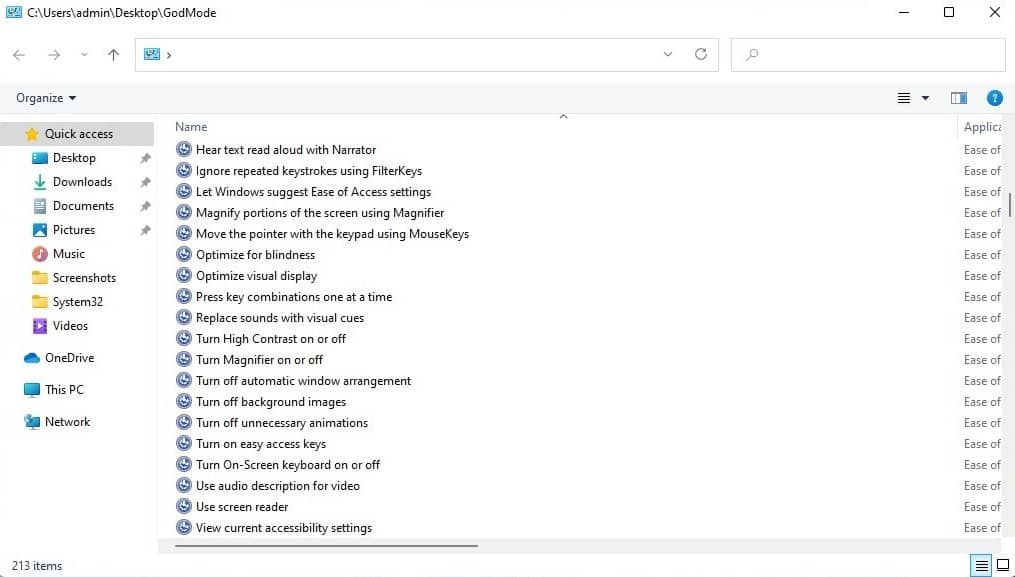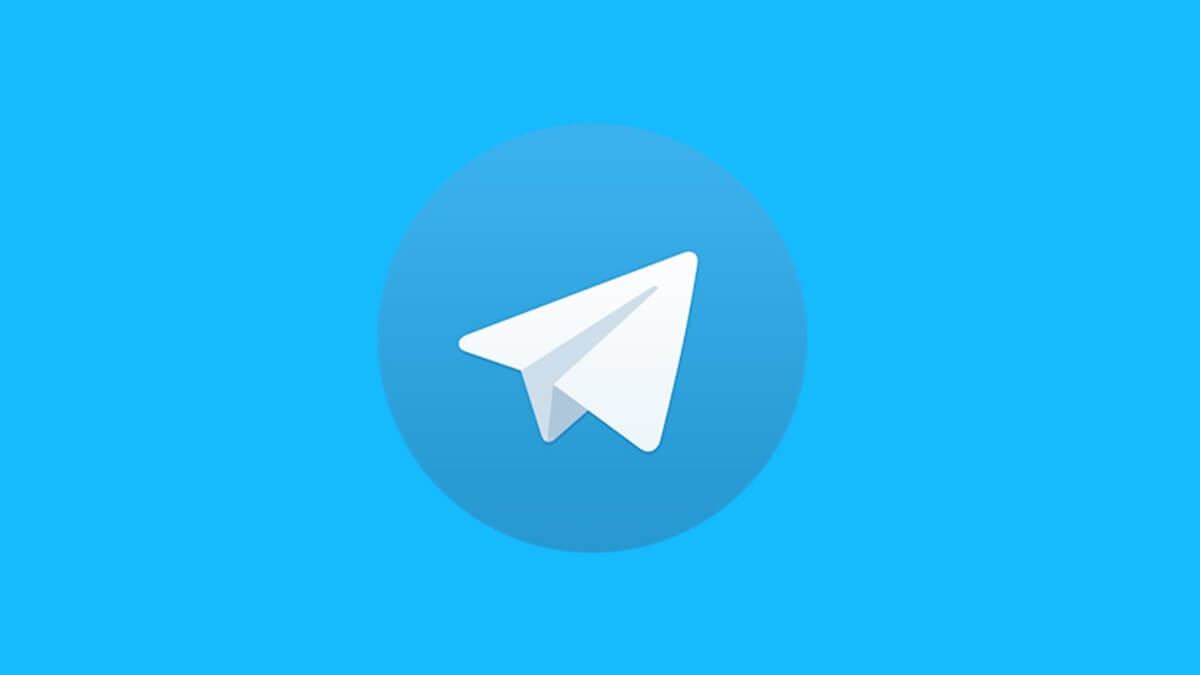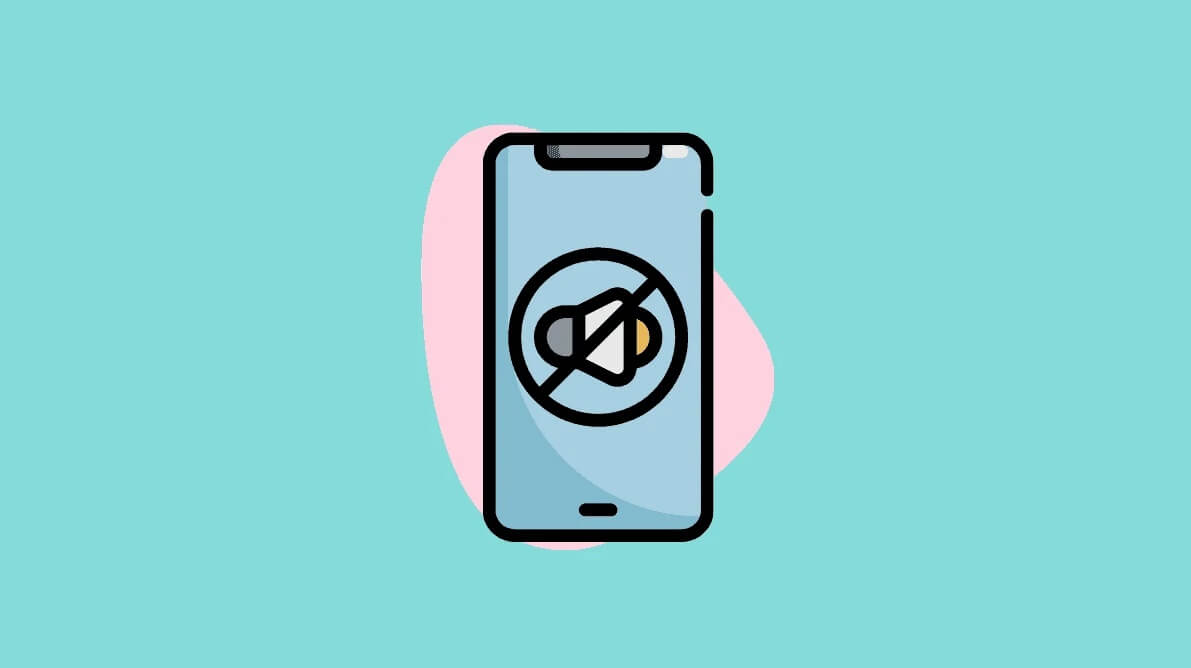Windows 11 introduced a new Settings app. This is the method Microsoft intends to get the majority of users to adjust the settings of their PC. The Settings app is modern in its interface and offers many options to customize their experience on their PC. However, it’s not the perfect replacement for the old Control Panel. If you’d like to access the old Control Panel options, there’s the feature known as God Mode in Windows 11 that allows users to access over 200 options in a user-friendly manner.
God Mode in Windows 11 (as in the older versions of Windows) is essentially an area with shortcuts for most or all the available options through the Control Panel. It’s helpful because it makes all these shortcuts easily accessible without navigating through the complicated Interface of the Control Panel. Everything is sorted and organized so that they’re simple to locate. If you’re wondering how to activate this feature on your own, We’re here to help.
Steps to Enable God Mode in Windows 11
To open God Mode in Windows 11, you must create a unique shortcut folder, which is highlighted in the following steps:
- On the desktop, right-click anywhere.
- Choose the “New” option, then click on “Folder.”
- Right-click on the folder you want to create.
- Change the name of the folder to this command: GodMode.{ED7BA470-8E54-465E-825C-99712043E01C}
- Now you can double click to open that folder your created to open God Mod options.
When you’re done, you’ll get a web page similar to the image above. As you’ve seen, Microsoft’s God mode provides a familiar experience and can also bring back the traditional appearance of File Explorer.
As you’re likely aware, God settings for God mode are assigned to various categories. Using CLSID makes it possible to move the categories onto designated pages. You can further personalize your options by using CLSID, a unique identifier for accessing other settings pages right from your desktop.
For example, you can create a folder with CLSID “{D20EA4E1-3957-11d2-A40B-0C5020524153}” to open Administrative Tools, such as defragmentation tool, disk format options, and more.
Check Out More Values
- Network – {F02C1A0D-BE21-4350-88B0-7367FC96EF3C}
- Mouse properties – {6C8EEC18-8D75-41B2-A177-8831D59D2D50}
- Bluetooth – {28803F59-3A75-4058-995F-4EE5503B023C}
- Troubleshooting – {C58C4893-3BE0-4B45-ABB5-A63E4B8C8651}
- Personalization – {ED834ED6-4B5A-4bfe-8F11-A626DCB6A921}