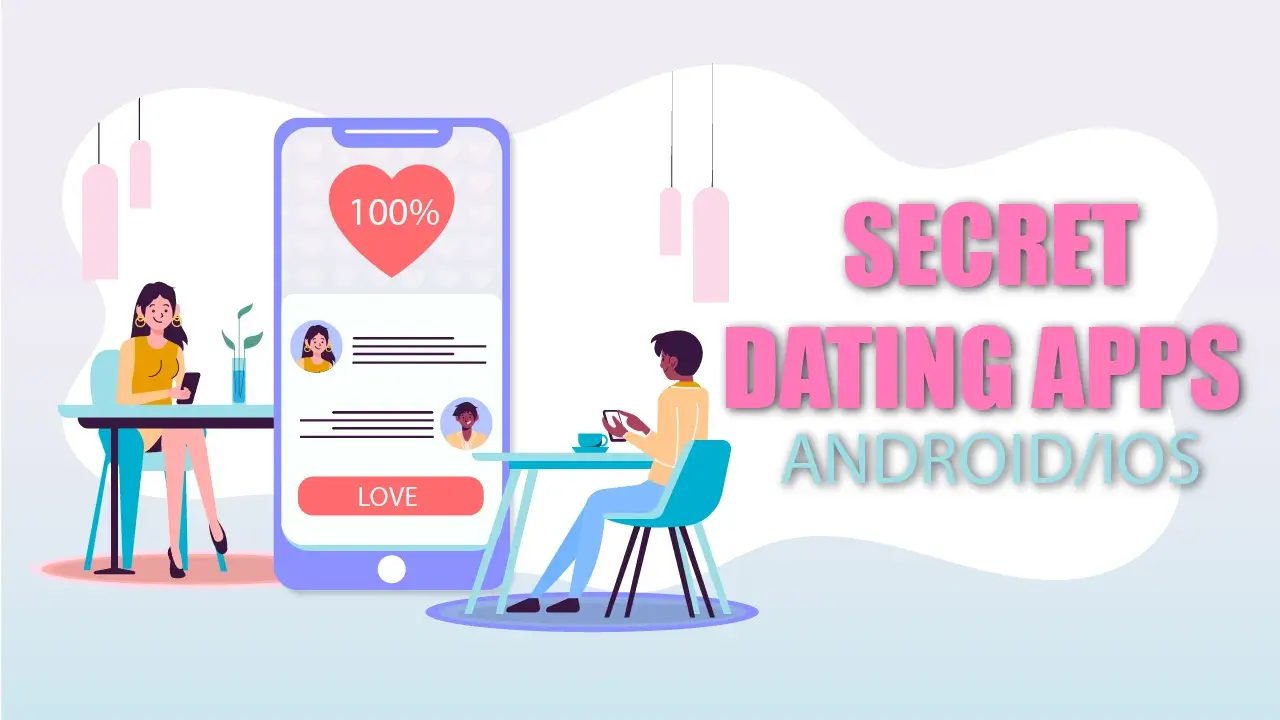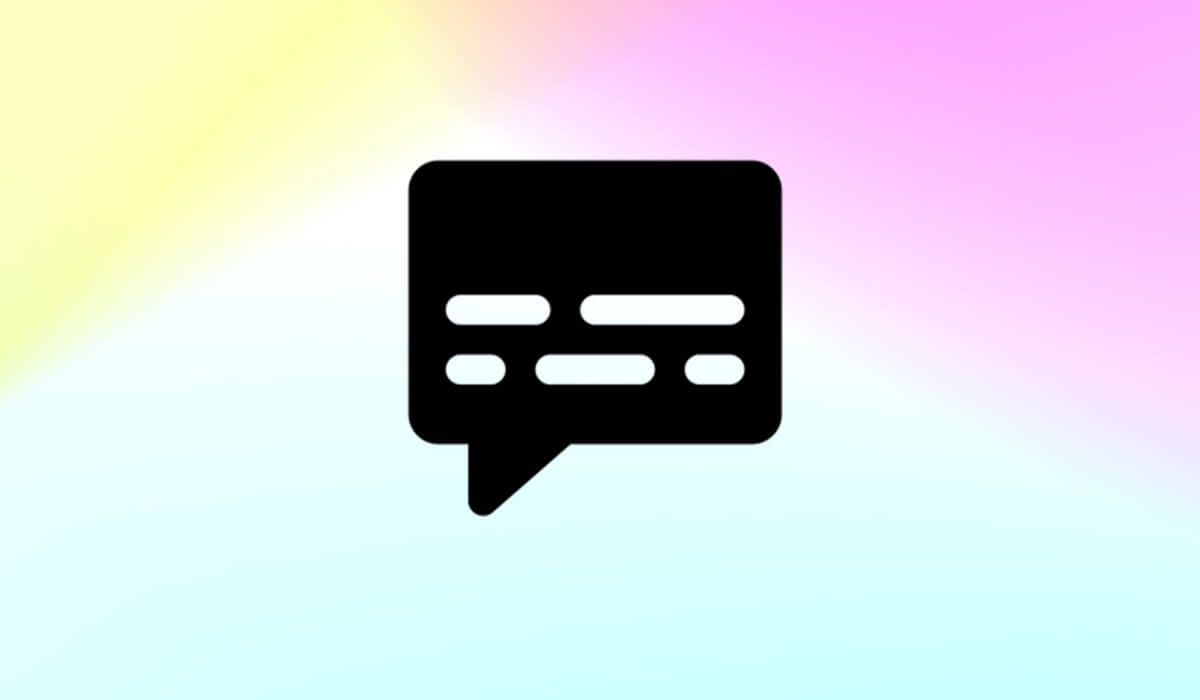It’s up to you whether or not to turn your phone silent. Nothing just happened to you, and you have no idea how to go back and fix it. Sadly, this is the reality for many iPhone users.
Many iPhone users have encountered issues with the call alert system due to bugs and a lack of clarity in the system’s settings. When you miss important calls, it’s upsetting and, in some cases, downright dangerous. Because this labyrinth can be conquered one step at a time, there is hope.
Make sure the Ring/Silent Switch is in the ON position.
The first thing you should do if you’re learning how to use an iPhone is to get the basics down. It’s a snap to go from ringer to vibrate mode on an iPhone and the other way around.
You can quickly mute or unmute the device thanks to its easily accessible mute switch. However, because of its placement, you risk accidentally muting your iPhone.
On the left side of your iPhone, check to see if the orange mute line is visible. If so, your phone is unmuted. You can silence your iPhone if it’s there by moving it. To the left, you’ll see the setting for total silence. Using the ring mode, as shown to the right.
Verify the volume of the ringer
If your iPhone is set to Ring mode, but calls are still not being received, try increasing the volume of the Ringer. It’s possible the volume is either completely off or set at a very low setting. If you’ve set up your iPhone properly, you can adjust the ringer volume using the volume controls.
- If not, go to your iPhone settings and tap on ‘Sound & Haptics’.
- Check the slider under the ‘Ringer and Alerts’ setting and make sure it isn’t zero or too low to render the ringer tone inaudible.
Also Read- Best Live Wallpaper Apps for iPhone
Check Do Not Disturb
See if the Do Not Disturb setting is on your iPhone if it is still muted after trying to make a call. Depending on your preference, Do Not Disturb can be set to activate only while your iPhone is locked or permanently.
If your iPhone does not have a notch, you can access the Control Center by swiping up from the bottom of the screen. Ensure the Do Not Disturb (crescent moon) button is not active.
Also, make sure that Do Not Disturb is not set to a timer. Select “Do Not Disturb” from your iPhone’s settings menu.
Verify that the DND option “Scheduled” is not selected and turned off. So long as it is on, you should be mindful of when it is supposed to be on. You can modify the parameters if you want to stick to this routine. To enable calls from specific contacts or activate Repeated calls while DND is on, for instance.
Check Bedtime Status
It’s possible that your calls are still getting muted even if you’ve checked and double-checked all of the basics. This puzzles you, and you have no idea why. If you’re worried about missing critical calls, it’s a good idea to double-check a few options. Begin with your “Bedtime Status,” shall we?
With iOS 14, you can now automatically turn your phone on DND at bedtime, which will silence your calls and let you keep track of your sleep patterns. To access the Health app on your iPhone, press the Home button. Then, select the “Browse” tab at the bottom of the screen.
Choose the ‘Sleep’ option by scrolling down and tapping the corresponding button.
Check your sleep preferences to determine whether you have a defined routine. To see all available, click “Full Schedule & Options.”
You can completely disable it so it doesn’t disrupt your sleep routine.
When using Sleep mode, if you don’t want your phone to automatically mute incoming calls, you can disable DND/Bedtime from the Control Center. Disabling Bedtime in the Control Center will stop the DND alert, not the Bedtime alarm.
Also Read- How to Enable 4K Cinematic Mode on iPhone 14
Do a Sound Check with Bluetooth
It’s possible that your calls are being routed to a Bluetooth device while you are not actively listening. Any calls that come in while you’re not using Bluetooth earphones connected to your phone will be routed to that device rather than your phone.
- Open your iPhone’s Bluetooth settings.
- Then, ensure that there is no active connection.
Check Your Auto-Answering Calls.
- Accessibility can be found in the iPhone’s settings.
- Afterward, click on ‘Touch’
- Locate and select ‘Call Audio Routing’ from the drop-down menu.
- Auto-Answer Call is an option you’ll find there.
- Please make sure that it isn’t on
- Unless it says off, tap on it and then turn off the toggle.
Also Read- How To Make iPhone Louder
Inquire about the audio routing of incoming calls
- Your call audio routing settings may be the source of any unresolved issues.
- Open the Accessibility menu and select ‘Call Audio Routing.’
- Do not forget to select “Automatic” mode.
Verify for Blocked Phone Numbers if necessary.
- Make sure you haven’t accidentally blocked a specific phone number if you only miss calls from that number.
- Select ‘Phone’ from the drop-down menu in the Settings app on your iPhone.
- In the phone’s settings, select ‘Blocked Contacts’.
- Unblock the contact whose calls you’re missing if it’s on your list of blocked contacts.
- Swipe the number to the left to reveal the ‘Unblock’ option.
- Restart your phone and check if any software updates are pending if your iPhone continues to silence calls (some or all).
If that doesn’t work, you should contact Apple Support or visit an Apple Service Center.