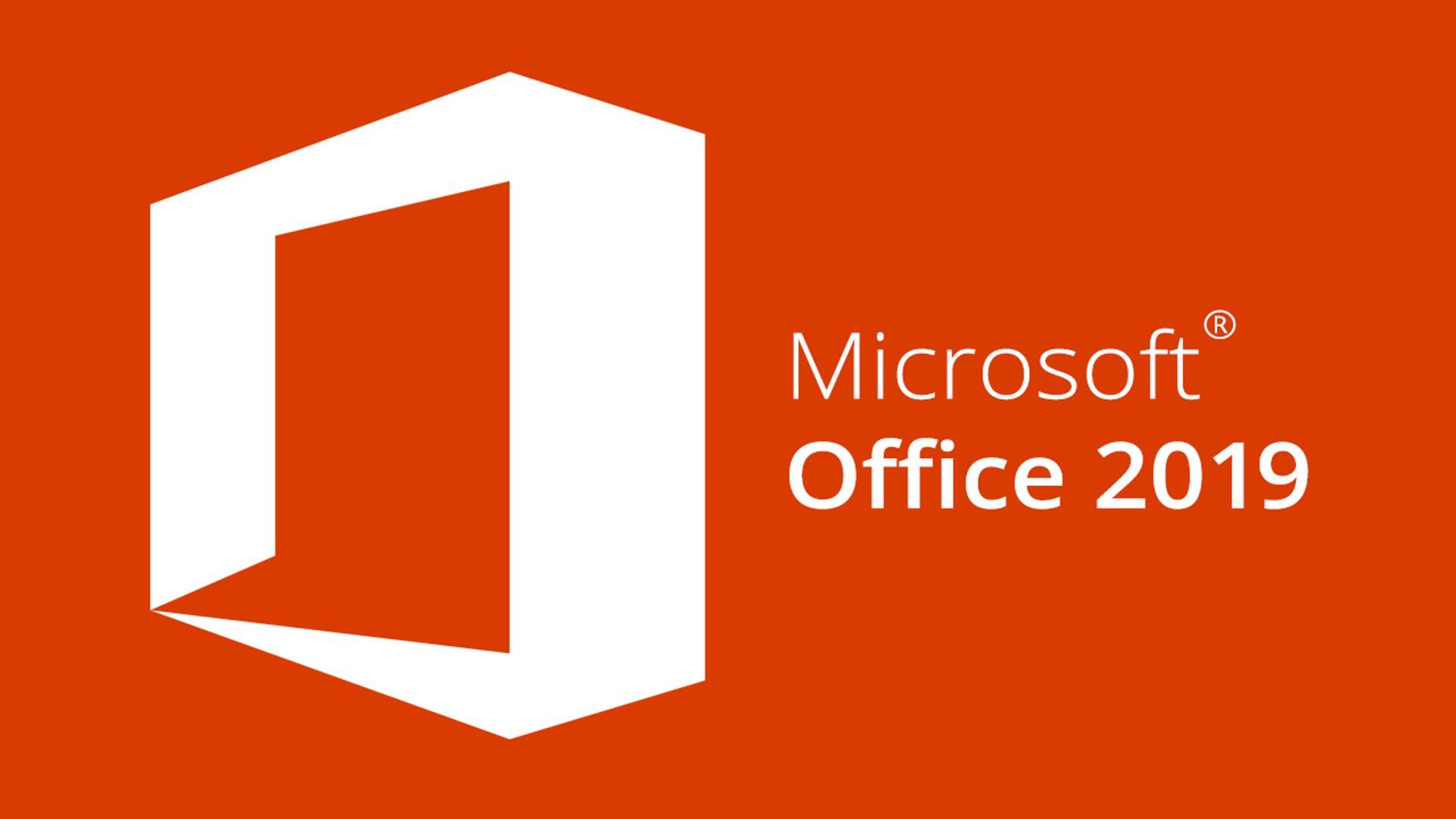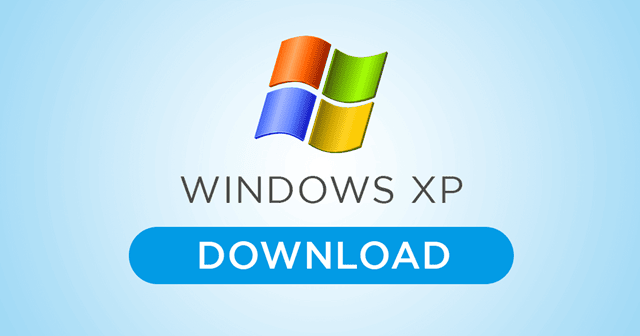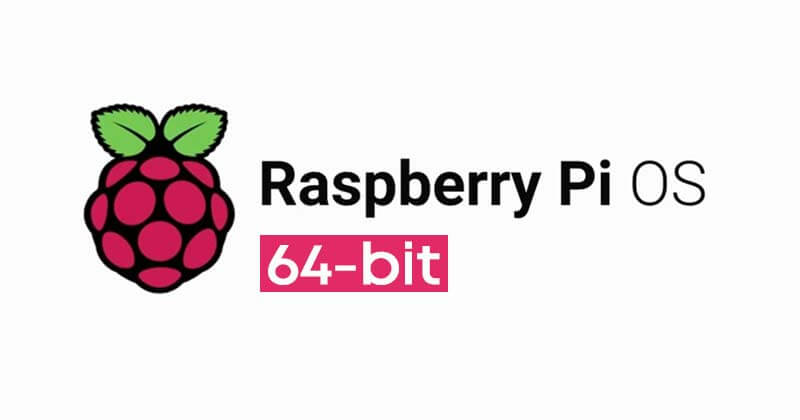Even though newer versions are always available, the old ones function better. We can’t afford to waste time adding unnecessary features; moreover, they can confuse our users.
If you’re used to working with an older version of software and are presented with a newer version with additional functionality, you can feel overwhelmed and frustrated.
The same is true of Microsoft Word 2007, wherein it is possible that the older version is more user-friendly despite the many newer versions being released. It’s possible that the newest update doesn’t include any changes like that.
Microsoft Word 2007 can be the most efficient method of getting things done if you’re strapped for time. Please visit the page to learn more about our developed solution to speed up Windows 7.
With a P4 or dual-core PC, MS Word 2007 may be used quickly and efficiently while using fewer system resources than any other word processor.
It’s been more than a decade since Microsoft 2003 was released, yet the program is still popular among users who need it for simple tasks. With Microsoft Office 2007, you may produce any document you need, from memoranda to resumes to calendars to letters and more.
Features of Microsoft Word 2007
Ribbon
With the Ribbon, we hope to highlight the most frequently used commands. The Ribbon has three main parts: tabs, groups, and commands. The tabs are meant to be more task-oriented, and they include places like Home, Insert, Page Layout, References, Mailings, Review, and View.
Collectives are typically covert. To see more options related to the group, double-click any tab or panel within the Launcher. In addition to buttons and menus, the user is presented with Commands.
A command can take the shape of a text box for entering data or a selection from a drop-down list. To free up screen real estate for working on the document, many users choose to hide (or reduce) the Ribbon. To cover the ribbon:
- If you want to hide the Ribbon, click the arrow at the top of the Quick Access Toolbar and select the option.
- To switch the Ribbon’s active tab, double-click it.
- Important: If the Ribbon dies, you can bring it back by selecting the same option again.
Shortcuts on the Ribbon and Quick Access Toolbar
In the same vein as previous versions of Microsoft Office, you can still use the control key combinations Ctrl+C to copy, Ctrl+V to paste, Ctrl+A to select all text, etc.
If you want to learn more keyboard shortcuts, click the Alt key to bring up “badges” on the keys, and then press the letter or number that corresponds with the shortcut you’re interested in trying.
Headers and footers are printed at the top and bottom of every page in a document and can contain text or visuals such as page numbers, the date, a company logo, the document’s title or file name, or the author’s name.
Autocorrect
By enhancing its error detection features, Microsoft Word 2007 has made it simpler to catch typos when writing. All misspelled words and grammar mistakes are marked in red to draw attention to the user.
It also fixes problems like missing capitalization at the beginning of sentences. Users of Microsoft Word 2007 are pleasantly surprised by the improved convenience and ease of using this new helper.
Preformatted Elements
Using Microsoft Office 2007, it’s possible to quickly and easily incorporate various preformatted parts into a document.
- On the Ribbon, click on the Insert tab to explore the varied Groups/Commands.
- Pages – Cover Pages
- Illustrations – Picture, Clip Art, Shapes, SmartArt
- Header & Footer – Header, Footer
- Text – Text Box
Live Preview
When you highlight some text or an object and point to a formatting option, you’ll see an instant preview of how that option will look.
Realizing the significance of Microsoft Word’s contributions to the document-creation process is crucial for working professionals and students. Because it has an uncomplicated user interface and only includes capabilities that are truly useful for completing the task.
With Microsoft Word 2007, you have many options for giving your document a professional look, from how it is written to the size of the font, the number of colors you may use for the backdrop, and the amount of space you leave between words and phrases.
Download Microsoft Word 2007 Free
Using the button below, you can get a free copy of Microsoft Word 2007 on your computer. Likewise, before you do the same, guarantee a sufficient backup. ISO photos are widely available, but it’s best to get the one you need from a reliable source to avoid confusion.