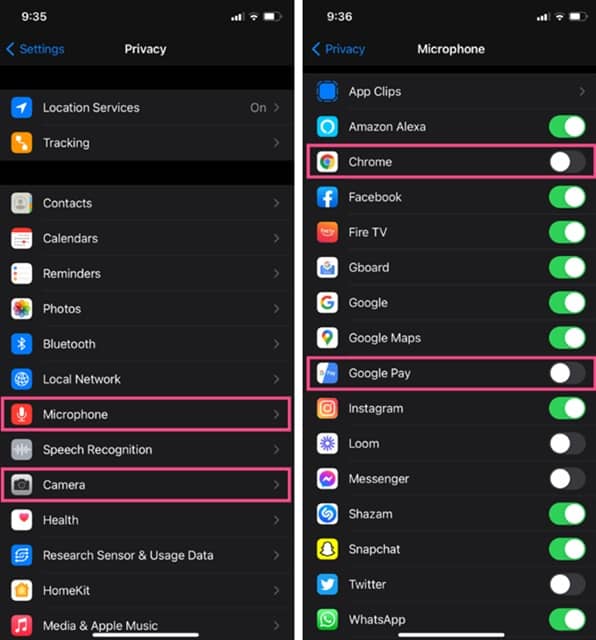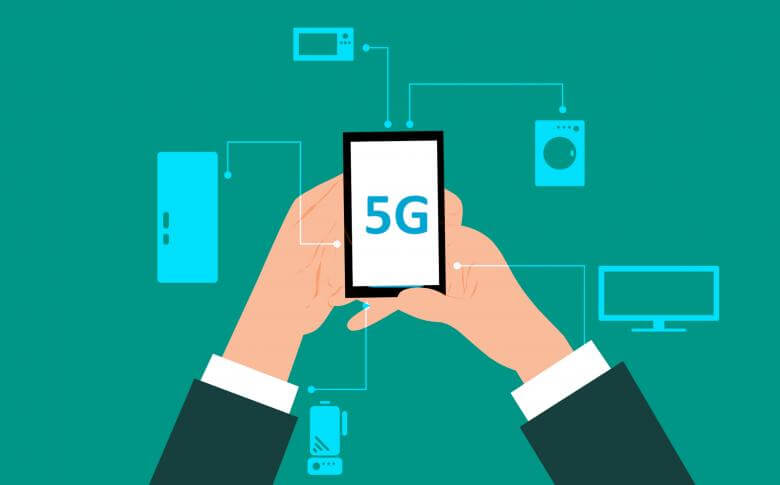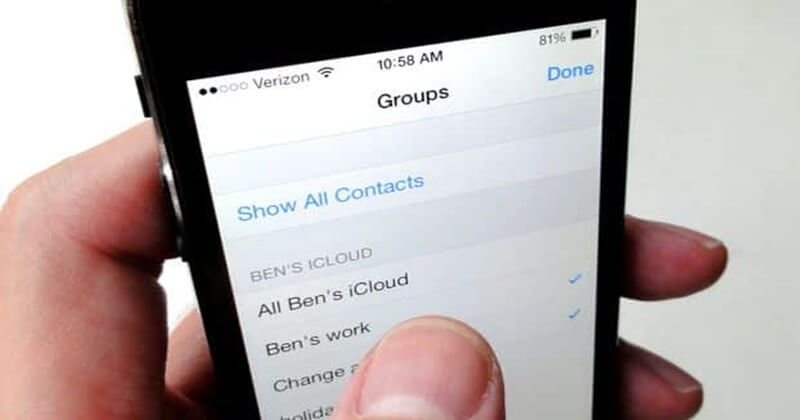When Apple released iOS 14, it introduced various visual enhancements and new functions to its user interface. The new features that were introduced in iOS 14 included certain privacy features, as well.
If you’re using your iPhone running iOS 15, you may have seen red or green dots at the top of your display. The app will randomly appear in the upper right corner of your display while using specific applications. These features are also available in iOS 15 as well.
What orange and green dots appear high up on your screen? This aspect is part of the feature for privacy built into iOS 15 and iOS 15.
What’s the Difference Between Green and Orange Dots In iOS 15?
An orange or green dot may appear at the very top of your iPhone screen while using specific applications. The dot doesn’t occur every day, but you may see it in particular applications or when doing some particular task.
A green circle is usually an indicator of the camera and the microphone used. When you install applications that use your camera, you’ll notice a green dot appearing. It could mean that the camera is used as a camera and the app uses the microphone.
You could notice the green dot using the camera app in the ideal situation. It is only the camera utilized or during video calls in which both the camera and the microphone are being used.
Also Read- How to Locate Your iPhone via Apple Watch
If you see an orange dot, it signifies that the microphone on the iPhone is being used. For instance, you might notice it while using an application that uses the microphone of your iPhone. For instance, when recording audio or making an audio call via Whatsapp.
When you’re working on some task or using an application that does not use the phone’s camera or microphone, the dots, if, however, you notice the dot even though the device isn’t being utilized, could suggest that the hardware is in use as background. This could be the result of someone watching you.
Also Read- How to Fix iPhone Flashlight Not Working
How Can I Turn Off Orange Dot In iOS 15 On iPhone?
There’s indeed no method to turn the feature off on the iPhone. The feature is built-in in iOS 15, thus not offering users the choice or option to turn it off.
The feature is there for users’ convenience that this feature can’t be disabled since it safeguards privacy by letting users know that the microphone and camera are in use, even though they shouldn’t.
How to Block Apps from Accessing Camera and Microphone?
You can stop these apps’ access to the camera and mic by altering their permissions. You can alter which apps can access the microphone and the camera and which ones are not able to. To do this, follow the steps below.
- Open the Settings app on your iPhone.
- Within the Settings app, navigate to the Privacy section.
- This is where you tap on the Microphone to find out which apps can utilize your Microphone. You can turn off the toggle to applications that aren’t required to utilize your Microphone.
- Go back to Privacy and then click Camera. You can disable the camera permissions for the application that isn’t intended to utilize the camera by closing the toggle next to it.
When you do this, you can alter the app’s permissions to use the microphone and camera.