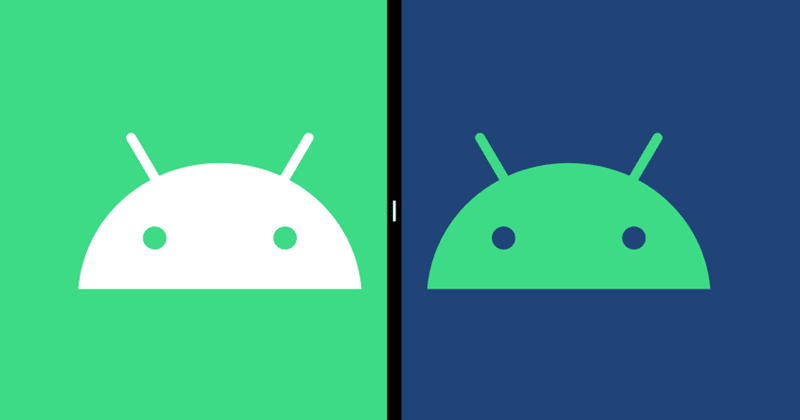Comparing pictures is an excellent method to monitor progress over the long term. For example, you’ve recently started hitting the gym or attempted to go from the couch to run 5K, completed a five-kilometer race, or have a new style you want to share on social media.
The sight of two images juxtaposed side-by-side can be a great motivation to continue your exercise. But how do you set up two pictures side-by-side in the move? Here’s how to place two images side-by-side on Android quickly.
Also Read- How to Watch Someone’s Instagram Story Without Them Knowing
Add Two Pictures Side by Side on Android
1. Google Photos
Be thankful that you are using an Android phone because you don’t need an additional application to complete the job. We’ll be using Google Photo’s powerful native editor to do this.
- Start Google Photos and tap and hold a photo to reveal the selection options. Choose the images you would like to apply for before or after.
- To open the images in the editor, tap on the + icon on the right. On the Create menu, choose Collage at the lower left.
- This is half the work done, but we’ll now modify the image. To make that change click on the Edit button at the lower right. This will open the photo in Google’s native editor. The two images will automatically merge one by one in an image collage.
- Marking tool, click, and then open it. Then, scroll across your suggestions option on the right to more. Then, you’ll see the Markup tool, tap and open it.
- The tool for marking up does not just allow you to add text, but it also allows you to draw directly on the images. Just tap the text option (Tt) on the right to add text before or after. The keyboard will then open. Enter the information you need. After that, click Done at the top-right corner.
- You can also select the text color from the palette below the keyboard.
- The final step is to determine the text’s position in the right place. For moving the text, drag it to any place on the screen and click done in the lower right. Repeat the steps to add the ‘after text to the opposite side of the image. Save the edited photo by tapping on Save Copy and you’re finished.
Also Read- How to Fix YouTube Shorts Not Showing on Your Feed
2. Canva: Graphic Design
The main drawback to the method above is that it does not allow you to expand the canvas for adding text. This leaves you with only one option to include text on top of the images.
In addition, if the images have different aspect ratios, the program automatically crops these images. These issues can be solved using a third-party mobile and web application known as Canva.
- Start downloading and opening Canva (requires registration). After that, click the + button in the lower right of the homepage to open a new document.
- We require a larger canvas size to fit the layout we’ll employ. While you can experiment using different sizes of canvas, I would suggest that you choose the Instagram option for posting. Canva offers default templates for popular social media platforms.
- Look up “comparison” from the template gallery and then select the template.
- It’s a free template, and Canva provides many options to modify it. It’s the first thing to do is to change the preview images. To do this, tap the picture and click Replace button at the end of the webpage. From the Gallery, choose the photo you want to replace. The same procedure is followed to modify the second image.
- In the same way, to alter the template’s text, simply tap the text and then select the Edit option on the bottom. Write before or after (text), then tap on a blank area on the canvas to shut down the keyboard. Now you’re before and after the photo is ready.
- If you want to save the image, click the Save option (downward the arrow) at the right.
- There are a lot of users who prefer a white canvas instead of an outline. It’s possible to make that happen too. Repeat the steps until you have replaced both the templates’ images and text. Tap on each element one at a time. For instance, frame for photo background, photo frame, etc. Click the recycle bin to remove these components. You will be left with two images and a blank white space in the middle by doing this.
3. Other Apps
There are alternatives you could utilize as well. Because most people use Instagram, you can add multiple pictures to Instagram stories. After that, add text and then move or resize the images. Save the image, after which you’ll be done.
Other excellent but unique options are photo editing software and meme generator applications. These applications let you add two images and text in a snap. In contrast, meme generators offer a collage feature and text option, which works for us.
Conclusion
Try. If you’ve learned how to place two images in a row on Android, Try it out for yourself. I believe that using the default method would be ideal if you use the picture meant for private use. If you plan to share it with others, then use Canva because it permits you to make the images appear professional and neat.