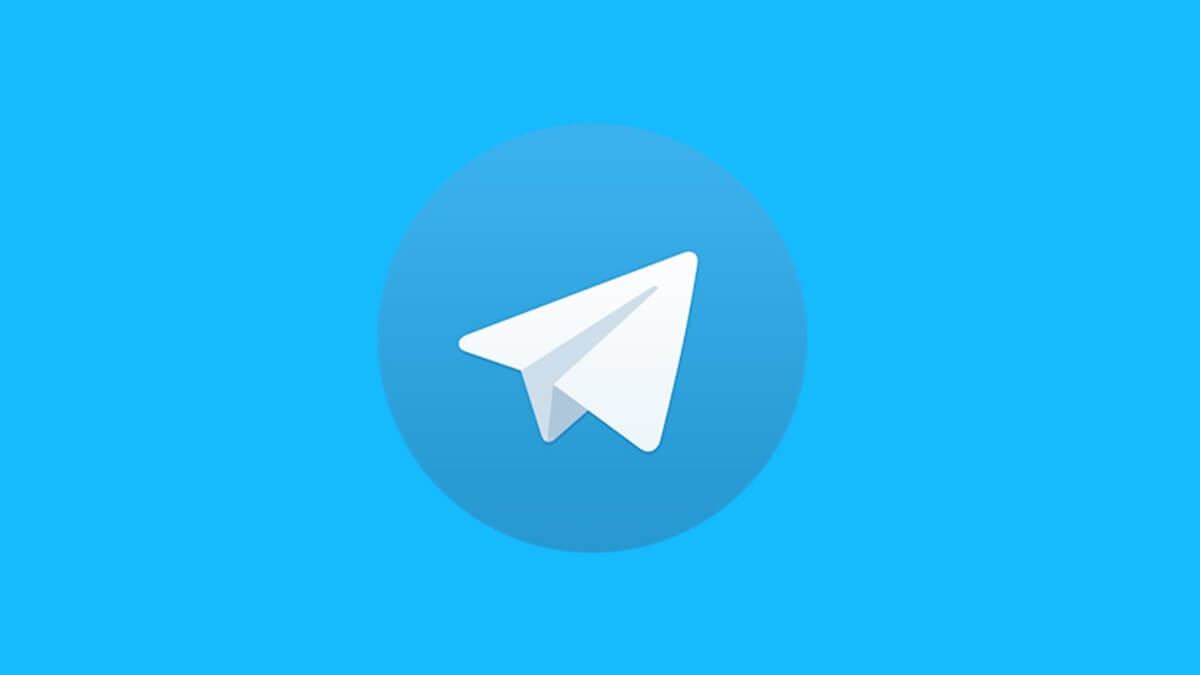This article will inform you about Apple watch owners’ most significant issues. Apple Watch users can effortlessly be aware of how effective it is in keeping you connected even when you’re not paying attention to the notifications on your iPhone or aren’t in its area.
Let’s first look at what the different color icons on the Apple Watch represent? A red dot is often evident in the upper part of the watch’s display. If you’re annoyed by that dot or want to keep it clean, it is possible to hide the red dot simply by following the steps described in the article.
Also Read- How to Locate Your iPhone via Apple Watch
What is Red Dot on Apple Watch Denote?
Red Dot notification tells us that we have some ignored or unread notifications. If you haven’t read or responded to any notification on your Apple watch, Little Red Dot signifies that there are pending notifications that need your attention.
If you receive many red notifications, the dot will be visible on your screen most of the time if you don’t respond to every notification when it is received.
A Variety Of Color Icons on the Apple Watch?
- Green Charge Icon
- Red Charge Icon
- Orange Airplane Mode Icon
- Purple Moon Icon
- Orange Face Icon
- Blue Wifi Icon
- Green Four Dots
- Red Disconnected Icon
- Red Cross Icon
- Green Water Drop Icon
- Red Dot Icon
- Blue Audio Output Icon
- Purple GPS/Location Icon
- Blue Lock Icon
- Dark Green Bed Icon
- Greenish Yellow Running Icon
- Yellow Walkie-Talkie Icon
- Red Color Now Playing Icon
- Black Right Direction Icon
- Orange Mic Icon
How to Remove/ Switch Off the Red Dot on the Apple Watch
Here are the Methods to remove the red dot from the display of the Apple watch
Method 1. Delete Notifications for the Watch
If you only want important notifications or no notifications on your wrist, You can disable or block notifications of various apps.
- Tap downwards from your home screen of the Apple Watch to view the Notification Center.
- Select the notifications from the apps you wish to turn off and swipe left on them.
- Select the option of three dots. There are two choices.
- Select the ” Deliver Quietly” If you’d like to turn off alerts (a Red dot would appear) or click to select the ” Turn Off on Apple Watch” option. A red dot will no longer be visible if you choose this option.
- Use the same method for each app.
Method 2 Stopping Red Dot on Notifications via App
Please comply with these instructions if you’d like to receive notifications but do not require a red dot display.
- Launch your ” Watch App” on your iPhone.
- Select Notifications under My Watch, and you will see a toggle switch next to the Notifications Indicator.
- Shut off the toggle, as in the picture, and you’ll not be able to see the red dot on your screen, even if it’s not your intention to listen to the notification.
- If you want the flashing red light restored, ensure that the toggle switch is reversed. You will notice it turns green when it has switched” on.”
Method 3: Block Red Dot On Notifications Via The Watch. Red Dot On Notifications Via The Watch
Method 2’s results can be achieved using an Apple Watch without the iPhone.
- Tap the watch’s screen and then press the button for the digital crown (physical circular button located on the right-hand left).
- The grid of the app will appear across the monitor.
- Open the settings, and select the option for notification settings. Turn your switch from the ” OFF” position.
- If you want the flashing red light restored, ensure that the toggle switch is in reverse and the light turns green once it has been turned ” ON.“
Conclusion
This article explains how to disable the red dot on your apple watch. The methods mentioned above are simple and are attainable by anybody who wears an electronic watch. Therefore, the next time you will not have any difficulty removing that blinking red light notification on your Apple Watch.