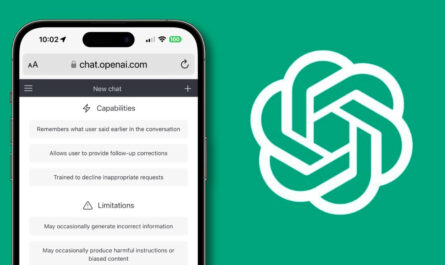Suppose you use Safari to explore the web on your iOS or iPadOS device as I do. In that case, I am certain that you are familiar with the difficulty of managing the various tabs on the mobile browser.
On the other hand, were you aware that Safari contains a solution that can make this fight a little bit easier? The “search tabs” tool, which is available in Safari for iPhone and iPad, was developed specifically for this purpose, and the steps below will show you how to use it to search tabs in Safari.
Also Read- How to Enable or Disable Keyboard Vibration on iPhone
Search for Specific Tabs in Safari on iPhone and iPad
If you are the type who always starts a new tab, you should probably read our post that automatically discusses shutting Safari tabs.
This will prevent the situation with your tabs from spiraling out of control. Now that we’ve gotten it out of the way, shall we proceed with our tutorial?
- Open Safari from your iPhone or iPad.
- Tap the Tabs button in the lower-right corner.
- After the tab-view page has opened, scroll down to the last tab. Scroll down to reveal the search bar at the top.
- Now, type the website name or keyword into the search bar. Safari will then show you the tabs that contain the relevant information.
This is how to search for a particular tab in Safari on iOS or iPadOS devices. It’s a secret feature, but once you discover it, it will be a helpful tool you will not forget.
Also Read- Download Paid Apps for Free on iPhone Without Jailbreak
Conclusion
This is a relatively straightforward tip, comparable to tapping with two fingers on Safari allows you to open a link in a new tab. It is also of great assistance. Simply clicking on the link will take you to a page where you can read about further helpful hints and suggestions for using Safari.
If you also use Safari on a Mac, you should look into getting the best extensions available for Safari. Anyway, that’s all we have to say about that. Leave a comment below telling us what you think of this easy suggestion and we’ll let you know what we think.