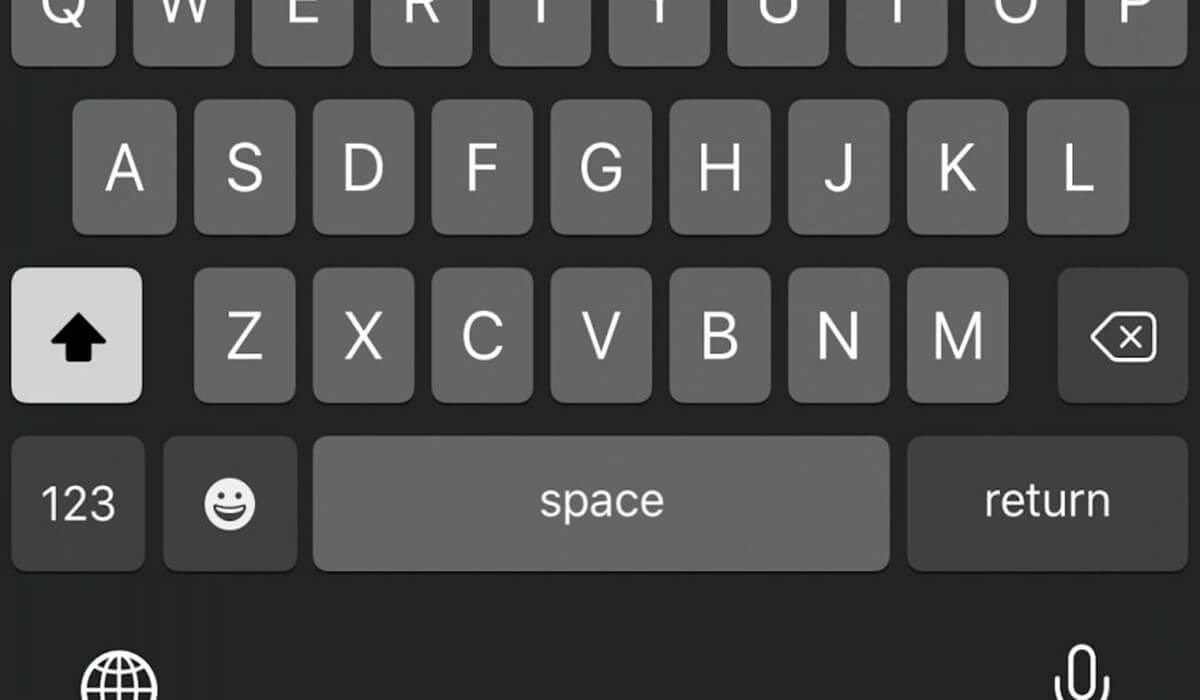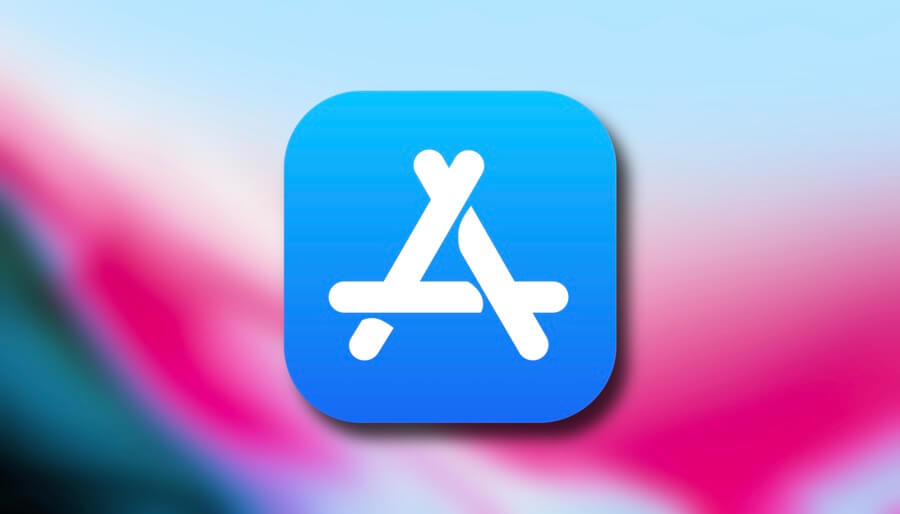The pop-up blocker feature of Safari can be used to restrict the visibility of unwanted windows. Sometimes the browser will open numerous windows at once, or a website’s code may cause a pop-up window to emerge.
However, you may need to turn off this functionality on your iOS device if you visit a website that relies on popups. However, since pop-up blockers are automatically enabled, few iPhone users know how to disable them.
And thus, to assist you in turning off the popup blocker on your iPhone, we have prepared the following instructions. Here, we’ll show you how to disable the pop-up blocker on your iPhone in a few simple steps. So then, let’s get going.
What do we mean by Popup?
A “popup” is a temporary window that displays when you visit a website or click on a link. Pop-up windows are commonly used as an attention-grabbing tool by online merchants, coupon sites, and others.
Website alert windows are not the same as the little Mac alert windows. You receive alerts because your system or apps you have installed do so. They will not appear in your web browser.
Also Read- How to Turn Off Headphone Safety on iPhone
Why Enable/Disable Pop-Ups in Safari on iPhone?
Safari allows pop-up windows to load so sites like your banks can work properly. Several websites will not let you complete your tasks unless you first install one of these plug-ins.
Why and when do we need to disable the iPhone’s pop-up blocker? And while Safari’s pop-up blocker is effective for the most part, there are times when it’s important to allow pop-ups. Some websites force you to open unnecessary popup windows to get to the information you’re looking for, which is a design flaw.
Account statements, PDF documents, and other financial documents are frequently displayed on banking and credit card websites’ popup windows. In addition, some sites may employ pop-up windows to offer you additional features like newsletter sign-ups, coupon codes, and so on.
Also Read- How to Lock Notes on iPhone
If you need to enable popups on a website but are having trouble opening them, you can immediately disable Safari’s popup filter.
If you want to prevent other websites from opening popups without your knowledge or consent, you must turn on the popup blocker again after seeing one.
How to Turn Off PopUp Blocker in Safari Browser (iPhone)
Safari for iOS features built-in protection against pop-up windows. You can completely turn off the pop-up blocker in the preferences panel. All iOS devices have this capability, but its accuracy has decreased in recent releases.
If you’re interested in learning more about pop-up blockers in the meanwhile, check out Apple’s support site. However, even though this setting turns off pop-up blockers entirely, you are strongly advised to leave it enabled.
Also Read- How to Delete Multiple Contacts on Your iPhone
The default setting on an iPhone by Apple is to prevent pop-up windows. The catch, though, is that you may be forced to watch intrusive commercials. The pop-up blocker on an iPhone can be disabled in a few ways, the easiest of which are detailed here.
- Firstly, open the Settings app.
- Then, go to the Safari browser.
- Now, toggle the button next to Block Pop-ups.
How to Turn Off Pop-Ups in Safari on Mac
Apple’s default Safari browser for Mac features a popup filter that may be removed easily. Disabling the pop-up blocker is as easy as switching a setting. Depending on your Safari version, you’ll find this option in different places.
How to Disable Pop-Ups in Safari 11 or Earlier
In Safari 11 and earlier versions, you can toggle the pop-up blocker on or off with a single click. Here’s where to look for it:
- Open Safari and click on the Safari menu.
- Then, select Preferences.
- Go to the Security tab.
- After that, uncheck the box next to Block popup windows.
How to Disable Pop-Ups in Safari 12 or Later
In Safari 12 and later, the pop-up blocker can be turned off globally or for individual websites. Following these instructions will disable popup blockers on your Mac:
- Open Safari and select Preferences from the menu at the top of the screen.
- Click on the Websites tab.
- To disable popups for any open websites, select Disable from the dropdown menu on the left.
How to Turn Off Pop-Ups in Safari Using the Terminal
Those using Safari 11 or earlier may appreciate that pop-ups can be toggled on and off with a simple Terminal command. Here’s how to put it to use:
- Open the Terminal.
- To disable Safari’s popup blocker, run the following command:
defaults write com.apple.Safari com.apple.Safari.ContentPageGroupIdentifier.WebKit2JavaScriptCanOpenWindowsAutomatically -bool true - Safari can be enabled to block popups again using this command:
defaults write com.apple.Safari com.apple.Safari.ContentPageGroupIdentifier.WebKit2JavaSc
How to Turn Off PopUp Blockers in Chrome on Mac
Given that we’ve covered disabling pop-up blockers on iPhones and Macs using the Safari web browser, we can move on to Google’s Chrome web browser.
If you’re using Chrome as your primary browser on a Mac, you can enable a setting to stop blocking pop-ups. Here’s how you can accomplish that:
- To access Chrome’s settings, click the three dots in the top-right corner.
- From the left pane, click Security & Privacy and then Site Settings.
- To turn off popups and redirects, scroll down.
- To disable Chrome’s popup blocker, select the button next to Sites can send popups and use redirects.
Also Read- How to Save Voicemails on iPhone as Audio or Text
How to Disable Pop-Up Blocker in Firefox on Mac
Firefox follows Chrome’s lead and disables the pop-up blocker similarly. Specifically, you need to go to the options menu, deselect the relevant option, and then you’re finished. And now we shall see how:
- In Firefox, tap on the three horizontal lines in the top-right corner.
- Hit the Privacy & Security from the left pane.
- Make sure the box next to Block popup windows is cleared.
Conclusion
So, that’s how you turn off the iPhone’s blocker. With any luck, you’ve been able to turn off this function on your iOS device. But if you’re still having trouble, please let us know in the comments.