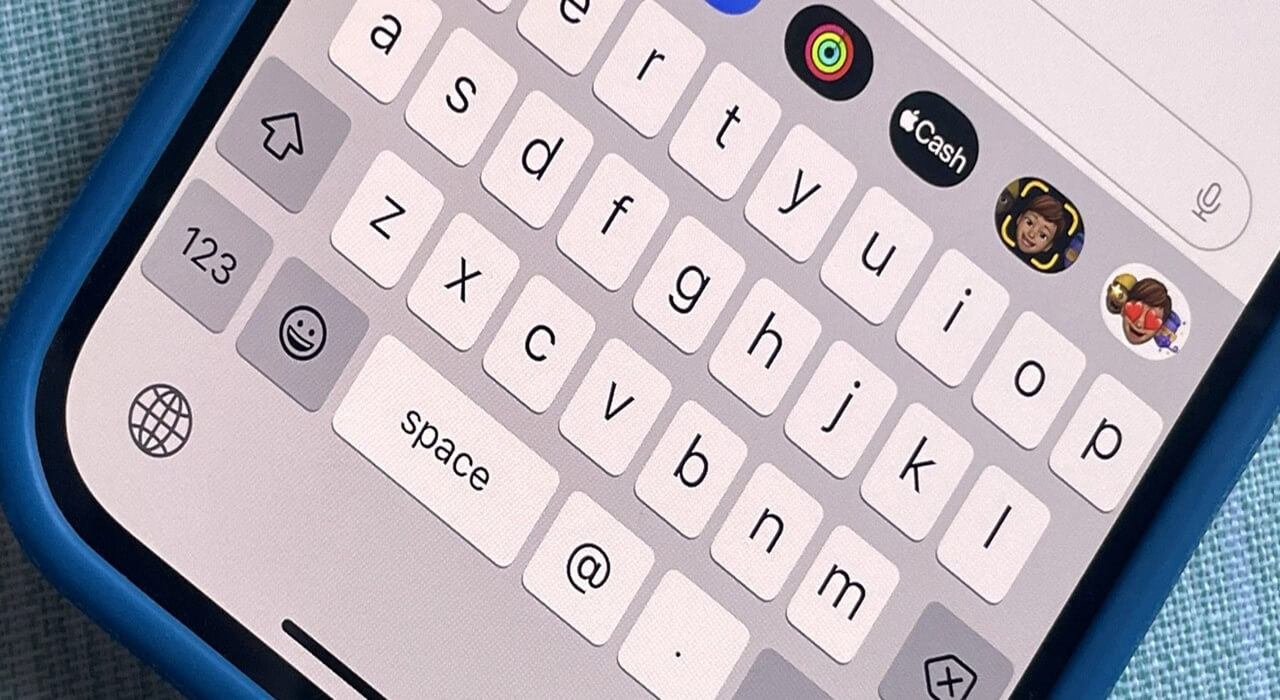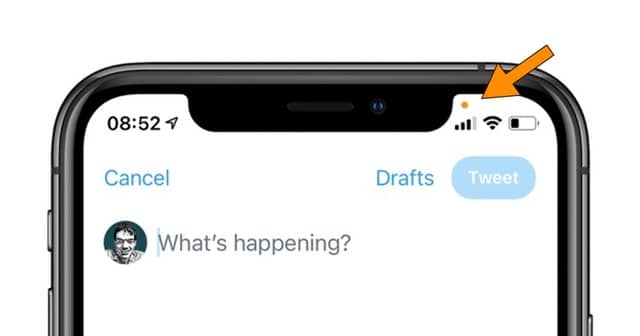One of the essential features of Windows is its virus and threat protection. It not only keeps your computer safe from viruses but also makes it easier to get the most recent Microsoft security updates.
Have you ever wondered what would happen if this area became unreachable for any reason? There is no way to keep your system safe from intruders, so what’s the problem?
Sadly, a large number of Windows 11 users have experienced issues with virus and malware protection. Is there a solution to this issue?
The good news is that there is, and that is, the focus of today’s post. We’ll look at a slew of practical solutions to this problem in this section. And now, without further ado, I present to you.
Fix Virus and Threat Protection Not Working On Windows 11
Facing Virus and Threat Protection Not Working on Windows 11? Here are several workarounds you can attempt.
1. Remove Any Third-party Antivirus Program
Third-party antivirus programs, as noted in the reasons, can impede virus and threat prevention. Windows 11 and Windows 10 also eliminate the requirement for a separate antivirus program.
There is no need to install additional antivirus or anti-threat software on your computer. As a result, uninstalling the third-party antivirus product will resolve the issue. To accomplish this, take these steps.
- Visit Control Panel on Windows 11 PC.
- Click on “Uninstall a program”.
- Here you will find a list of all the applications installed on your system.
- Right-click on the third-party antivirus program you have installed and then select “Uninstall”.
2. Restart Your PC
The most basic workaround is simply restarting your computer. Check to see if the problem has been resolved by restarting your computer. Most likely, the issue you’re encountering is a momentary glitch that may be fixed with a simple restart.
3. Download Latest Windows Update
The next option is to get the most recent Windows version for the PC. The problem may have already been addressed by the Windows 11 developers in the recent release. As a result, verify that your PC is running the most recent build of Windows 11.
To get the most recent version of Windows 11, follow these procedures.
- Press the Windows + I shortcut key to open the settings menu on your Windows 11 PC.
- Click on the “Windows Update” option present on the left panel of the screen.
- Press the “Check for updates” to see whether there is any available update.
Windows will begin downloading the update automatically. Afterward, restart your computer and see if the virus and threat protection on Windows 11 issue has been resolved.
4. Repair App
The Windows Security software can also be repaired as an effective remedy to the difficulty you’re experiencing right now. Windows Security on Windows 11 can be repaired by following these procedures.
- Go to the Settings menu Windows 11.
- Click on the “Apps” option present in the left panel of the screen.
- In the Apps window, choose Apps and Features.
- This section contains all the applications available on your device.
- Navigate to the Windows Security app.
- Tap on the three dots next to the option, and select Advanced options.
- In the Advanced options window, scroll down and tap on the repair option.
The repair procedure can be applied to any software that displays an error at startup or while running. Wait a few minutes before the repair process is completed before moving on to the next step. When you’re done, restart your computer and look for the issue.
5. Perform SFC Scan
SFC Scan, often known as the System File Checker, is a powerful tool for troubleshooting issues with the Windows operating system. You run an SFC scan in Windows 11 by following these instructions.
- Open Command Prompt in the administrator mode.
- Now type the code “SFC /scannow” in the space in press enter.
The SFC scan will take some time to complete. On your computer, it was searching for any corrupted system files. Also, if it’s located, a cached copy of the file will be used instead.
6. Enable Real-time Protection
Real-time protection and removing any third-party antivirus programs are closely linked in many ways. It’s possible to have a virus and threat detection not working on Windows 11 issues if you’ve disabled real-time protection.
As a result, if you have a third-party antivirus application installed on your computer, you can disable this option.
Windows 11’s real-time protection can be enabled by following these initial steps.
- Press the Windows key to launch the Start menu.
- In the search bar, type Windows Security and press enter.
- Click on the “Virus and threat protection” option.
- Select the “Manage Settings” option under your Virus and threat protection settings.
- The virus and threat protection settings for Microsoft defender antivirus will pop up. Here, make sure the Real-time protection option is turned on.
Ensure that the option is turned on if you are experiencing issues with your Windows 11 PC.
Conclusion
Here’s how to fix Virus and Threat Protection Not Working on Windows 11. Please let us know in the comments if our suggestions have been of assistance. Alternatively, if you have any other suggestions, please do so.