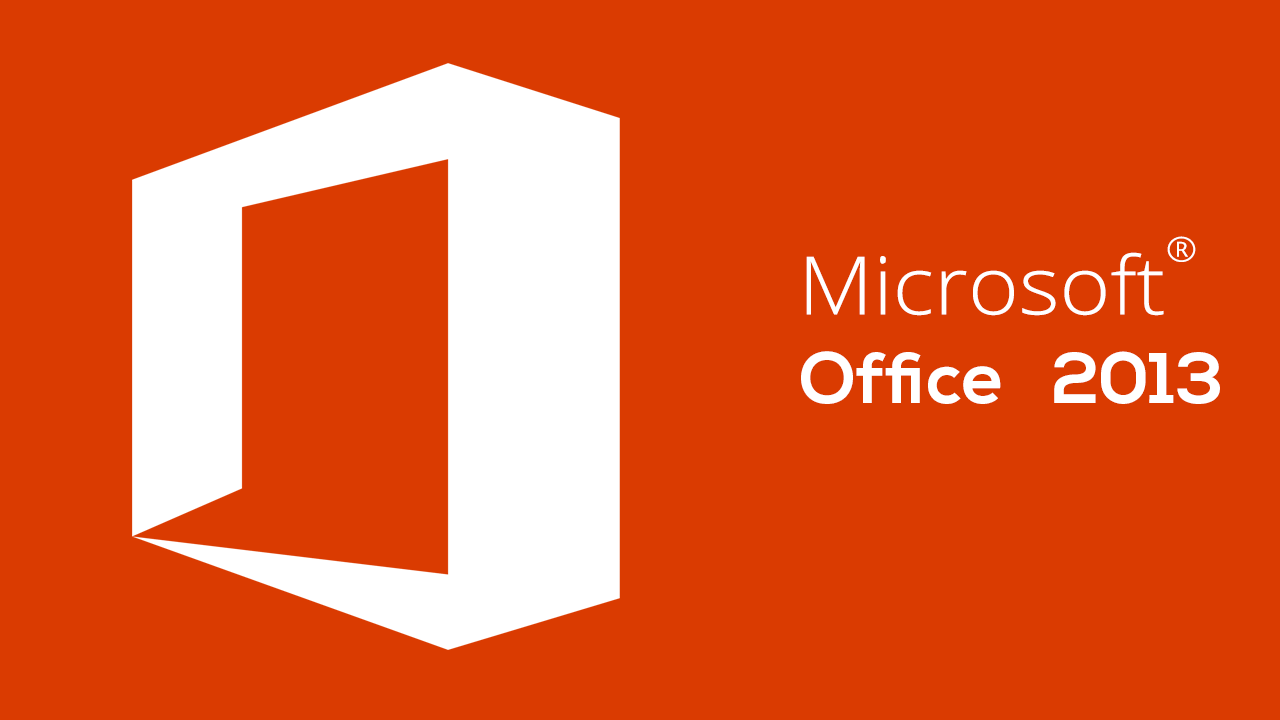Windows 11 offers built-in support for Android apps and games, but you’ll still need to install Windows Subsystem for Android.
You can only get Android apps and games via the Amazon App Store, even if you install the WSA Package Manager on Windows 11.
Google Play Store can be installed manually on Windows 11, although doing so involves a significant amount of effort. Therefore, you should start using Android emulators if you want a simpler approach to download and install Android apps on Windows 11.
Windows 11 shares this compatibility with Windows 10 when it comes to Android emulators. Virtually every Android emulator for Windows 10 is compatible with the new OS, but only the best will do.
Here, we’ll talk about BlueStacks, one of the most popular and well-regarded Android emulators available for Windows computers. Then, let’s learn everything there is to know about BlueStacks for Windows.
What is BlueStacks?
The BlueStacks Android emulator is widely used on Windows and Mac computers to simulate the mobile platform. Any program or game designed for an Android mobile device should work fine on the Windows 11 Android emulator.
Using the Android app emulator for Windows 11, you may simulate the Android platform on your computer. Bluestacks for Windows is not only capable of running Android apps, but also the most demanding Android games.
Bluestacks, the current version of which is compatible with Windows 11, can run about 97% of the apps and games in the Google Play Store. The best thing is that there are no ads or costs associated with downloading and using the Android emulator.
Minimum System Requirements for BlueStacks
Make sure your PC or laptop fulfills the following specifications before downloading and installing BlueStacks on Windows 11. Check out these BlueStacks for Windows 11 system requirements.
- OS: Microsoft Windows 7 and above
- Processor: Intel or AMD Processor
- RAM: Your PC must have at least 4GB of RAM. (Note: Having 4GB or more disk space is not a substitute for RAM.)
- Storage: 5GB Free Disk Space
The latest graphics drivers from Microsoft or your chipset manufacturer must be installed, and you must have administrative privileges on your PC. In addition, make sure Hyper-V is turned on for your computer.
Download BlueStacks for Windows 11
With this newfound knowledge, you may wish to install BlueStacks for Windows on your computer. If you have a Windows 11 PC, you can get BlueStacks without making an account or paying anything.
BlueStacks’ official website has the file you need to install it on your Windows 11 PC. BlueStacks for Windows is also available via the download URLs we’ve provided below.
How to Download & Install BlueStacks for Windows 11
Downloading BlueStacks and installing it is a breeze. Follow the easy instructions we’ve provided after installing BlueStacks for Windows 11.
Conclusion
That wraps up the installation of BlueStacks on Windows 11. See our wiki for a list of more emulators. Please let us know in the comments if you have any further trouble installing BlueStacks on Windows 11.