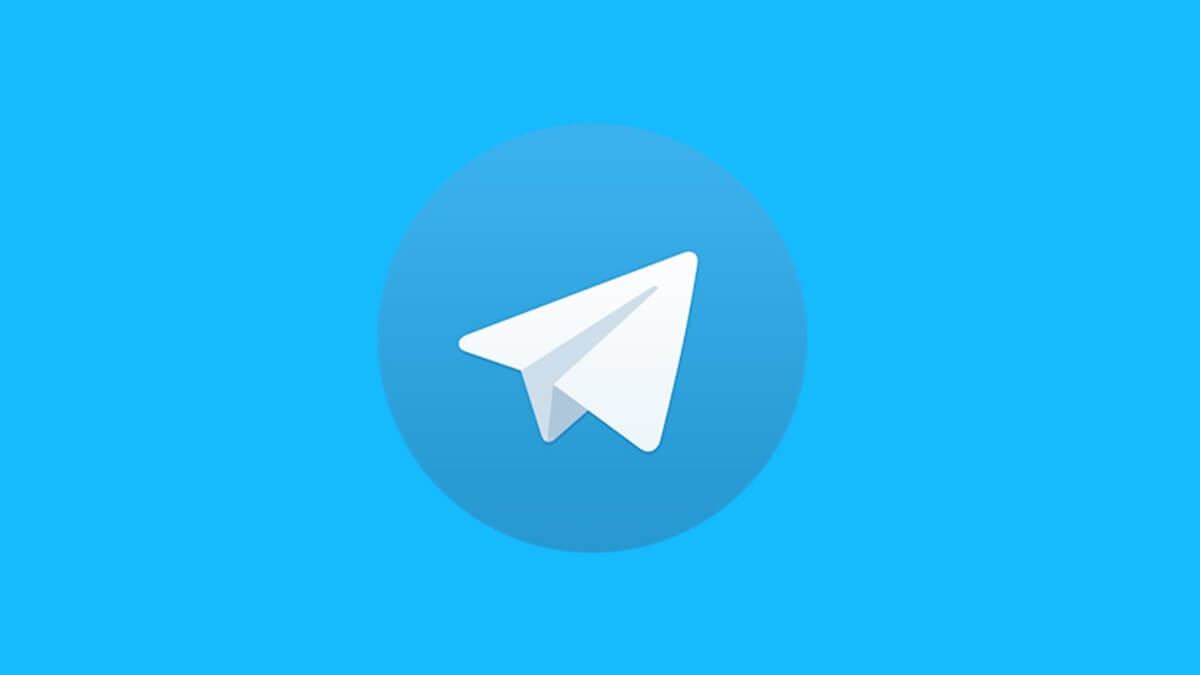iOS 16 has a slew of new features, including the ability to customize the lock screen, Passkeys, and the ability to modify text messages. iPhone keyboard haptics is one of iOS 16’s lesser-known features.
If you’ve never used it, you’ll get a vibration when typing on your iPhone keyboard if you enable this option. We recommend reading this tutorial and learning how to set or disable keyboard haptics on iPhone in iOS 16 to improve your typing experience!
Also Read- Download Paid Apps for Free on iPhone Without Jailbreak
Enable Keyboard Vibration on iPhone in iOS 16
Keyboard haptics has been around for quite some time. This feature is supported by several third-party iOS keyboard apps, such as Microsoft SwiftKey and Gboard, while the default keyboard does not.
iPhone users have long requested this little function, and Apple has finally listened. All iPhone models compatible with iOS 16 include keyboard haptics, so if you have an iPhone 8 or later, you can feel a vibration when typing.
Also Read- Best Free RPG Games for iPhone
Turn on Haptic Feedback on iPhone Keyboard.
- When you’re on your iPhone operating iOS 16, open the Settings app and select ” Sounds & Haptics“.
- Now, tap on ” Keyboard Feedback“.
- Then, switch to the ” Haptic toggle” Now you’re completely set! It is important to remember that you can turn off the sound of your keyboard in this section if you don’t need it. To do this, turn off the ” Sound” toggle.
Then, open the keyboard that comes with the iPhone and feel a slight movement every time you use a key on the keyboard.
Disable Haptic Feedback for iPhone Keyboard
Even though the haptic keyboard is very cool and can help improve your typing experience, not everyone may find it helpful. Thankfully, Apple makes it easy to turn it off whenever you choose. Just make sure to follow these steps:
- Launch the Settings app and go to the Sounds & Hapticsthe Keyboard Feedback section like in the above.
- Then, switch off the switch on the right side of ” Haptic,” And that’s it. There will be no more vibration of typing using the iPhone keyboard.
Enable and Use Haptic Keyboard on Your iPhone
There you have it, folks! Keyboard haptics, for example, can be added at any time to improve the typing experience for users. So, it’s beautiful that Apple has finally implemented this long-sought feature in iOS 16.
In addition, you can now modify and delete an iMessage and take fast notes on your iPhone. To learn more about these features, click on the appropriate links below. We’d also like to hear if you’ll continue with a third-party keyboard or switch to the native keyboard on your iPhone with haptics added.