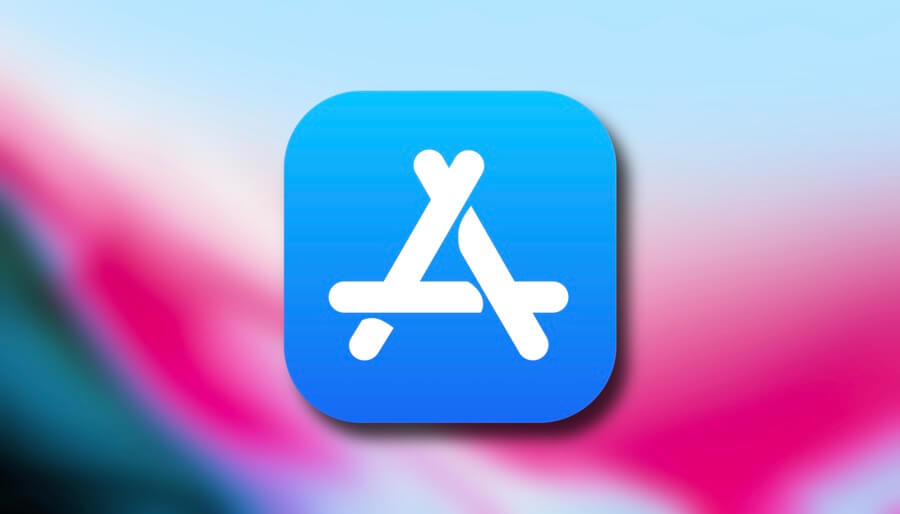trying to find a way to access blocked sites on your school’s Chromebook? Chromebooks are an excellent substitute for Windows computers in the classroom. In their price range, they are both a bargain and a powerhouse. Chromebooks are versatile enough to replace your Windows laptop for many common tasks.
Many schools now provide students with Chromebooks due to their relatively inexpensive cost. A school, university, or other institution may limit your use of your Chromebook. It’s possible, for instance, that your Chromebook will prevent you from visiting some Websites.
Is there a way around the school’s Chromebook filter? This post will show you how to circumvent your school’s Chromebook filtering software and access otherwise inaccessible websites. This article will explain why some sites are blocked on a school Chromebook and how to remove such blocks.
How To Unblock Websites On School Chromebook
Administrators filter what can be accessed on student Chromebooks. This limitation means that some websites may be inaccessible from the school Chromebook OS. However, the following sections will cover a few methods by which you can bypass school Chromebook filters and access otherwise inaccessible websites:
1. Using College Board Application
Access Blocked Sites on Your School Chromebook with the College Board App!
- Click on the time at the bottom right corner of the screen, and then click on Sign out.
- At the bottom left corner of the screen, click on the Apps option.
- Now, click on the College Board app to open it.
- On the next screen that opens up, click on Forget Username option.
- Now, click on the YouTube icon at the bottom of the page.
- Click on the Sign in option on the YouTube website.
- After doing so, click on Terms at the end of the screen.
- Click on 9 dots and then click on Search.
- Google search engine will be opened in a new window. You can now browse the website that you want to even if it has been blocked on the Chromebook.
Also Read- How to Use Voice to Text or Dictation on Chromebook
2. Using Lambdatest
The Lambdatest is yet another option for getting around school Chromebook filters. Simply adhere to the instructions below, and you’ll be well on your way!
- Click on this link to head to the Lambdatest website.
- You will be headed to the login screen. Here, create a new account you can sign in with Google as well.
- Once you have logged into the website, you will be headed to the dashboard.
- Now, head to the Real Time Testing tab on your left sidebar.
- Enter the URL of the website you want to access in the given space and click on Start.
- This will unblock the website on the Chromebook and enable you to access it now.
3. Using RollApp
The rollApp is another option for accessing restricted content on a school-issued Chromebook. Using a user’s preferred web browser, rollApp will download and install pre-existing third-party SW applications. Here are the steps to using rollApp on a school Chromebook to bypass filters:
- Firstly, open the rollApp website on your Chromebook. You can do so by clicking on this link.
- Click on Create Account to create an account. Enter your name, e-mail, and password, and then click on the Sign up button.
- After creating your account, sign into it.
- Now in the menu, click on the Apps option.
- Scroll down on the page and click on the Brackets.
- On the new window that opens up, click on the Thunder icon. You will find it at the top right corner of the screen.
- By doing so, an old version of Chromium will open up on your screen. You can use it to browse any website that you want to.
Also Read- How to Download / Install Chrome OS Flex on Your PC / Mac
4. Using VPN And Proxy
A virtual private network (VPN) and proxy server will allow you to access any websites prohibited from your school Chromebook. A Virtual Private Network (VPN) or Proxy Extension is available for Chrome.
Hotspot Shield VPN Free Proxy and Tunnel Bear are two browser add-ons we think you’ll find useful. You can visit the restricted site from your school’s Chromebook if you have a VPN or proxy set up and can connect to it.
You can visit any blocked website using a virtual private network (VPN) or a web proxy. Access content normally unavailable in your country or on some websites for security or privacy reasons. If your school blocks access to certain websites when using the Chrome browser on your Chromebook, a VPN plus a proxy will allow you to access them.
Conclusion
Thus may one liberate oneself from the shackles of the school Chromebook. Chromebooks used in schools are managed centrally and only allow students to view approved sites.
This discourages pupils from using the device for anything other than academic purposes. If you use a Chromebook at school and encounter prohibited websites, you can remove the restrictions by following the steps outlined in the article above.